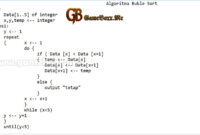Cara Sharing File Pada Windows 10 Dengan Mudah – Pada kesempatan ini GameBoxx akan membahas mengenai Cara Sharing File. Yang mana dalam pembahasan kali ini menjelaskan bagaimana cara sharing file pada Windows 10 dengan mudah. Untuk lebih jelasnya simak artikel GameBoxx tentang Cara Sharing File berikut ini.
Cara Sharing File Pada Windows 10 Dengan Mudah
File sharing merupakan salah satu cara sistem yang digunakan untuk berbagi file dokumen yang dimilikinya didalam komputer melalui jaringan komputer yang digunakan. Hal ini membutuhkan suatu file dari orang lain tidak perlu Anda mendatangin orang itu untuk memperoleh file yang diinginkan.
Sistem ini memanfaatkan jaringan komputer dalam kemudahan akses file walaupun pemilik file berada di tempat lain. Hal yang demikian sangatlah efektif dibandingkan memakai media penyimpanan semisal hardisk eksternal, flashdisk atau lainnya. Dimana Anda harus bertemu pada pemilik file secara langsung bila Anda meminta file yang diinginkan. Adapun cara mendatangin secara langsung mungkin lebih efektif bila jarak tidak terlalu jauh, namun bila jarak jauh metode file sharing akan jauh lebih efektif.
Penerapan metode file sharing ini dapat Anda jumpai pada reusahaan yang menggunakan iplementasi IT dalam keseharian pekerjaannya. Dengan penerapan ini biasanya dibantu pada suatu server terpusat yang terhubung melalui jaringan internet yang aman.
Berikut ini beberapa informasi tentang cara sharing file di windows 10, antara lain:
- Pastikan Komputer Anda Terdapat Fitur Sharing Folder
- Langkah awal yang perlu dilakukan untuk sharing folder yaitu dengan memeriksa layanan ‘Share Folder’ telah terinstal pada windows Anda, dengan cara:
- Pilih logo ‘Network’ dengan menekan klik kanan yang ada pada tray icon disebelah kanan bawah pada layar komputer Anda. Kemudian pilihlah ‘Network and Sharing Center’.
- Langkah lainnya dengan menekan Windows+R pada keyboard Anda, kemudian ketik ‘control panel’ dan pilih ‘Network and Sharing Center’.
- Maka pada layar Anda akan tampil jendela yang berisi jaringan yang tersedia pada komputer Anda. Pilihlah ‘Local Area Conection’ bila Anda memakai jaringan LAN atau ‘Wirelles Network Connection’. Bila Anda memakai Wifi hotspot, kemudian pilih ‘Properties’.
- Lihatlah kembali pada tulisan ‘File dan Printer Sharing for Microsoft Networks’ telah diceklis atau belum. Bila sudah, tanda fitur itu tentunya telah aktif.
- Bila tidak terceklis, Anda perlu untuk menginstal fitur ini, dengan cara memilih ‘File dan Printer Sharing untuk Microsoft Networks, lalu klik Install.
Atur pengaturan Network Sharing pada komputer Anda

Selanjutnya Anda dapat mengatur pada pengaturan Network Sharing pada laptop Anda, dengan cara sebagai berikut:
Pada tampilan jendela ‘Network and Sharing Center’, klik tertera tulisan ‘Change advance sharing settings’ dibagian kiri layar.
Kemudian pada tampilan ‘Advance sharing settings’, Anda cara profil yang sedang digunakan. Terdapat 2 profil yang tersedia yakni ‘Home or Work’ dan ‘Public’. Untuk mengetahuinya Anda cukup melihat pada profil yang terdapat tulisan ‘Current Profile’.
Pada bagian ini, Anda akan dihadapkan pada beberapa kategori pengaturan. Berikut penjelasan dari tiap kategori:
- Network Discovery
Untuk fungsi pilihan ini mengatur komputer Anda dapat ditemukan oleh komputer lainnya atau tidak pada dalam jaringan yang Anda pakai.
- File and Printer Sharing
Pilih ‘Turn on file and printer sharing’ untuk dapat menyalakan pengaturan ini.
- Public Folder Settings
Perlu diperhatikan aga jangan mengaktifkan pengaturan ini bila Anda berada pada jaringan umum. Kecuali bila Anda sudah percaya akan keamanan jaringan itu. Bila Anda berada pada jaringan dalam rumah atau kantor, Anda dapat mengaktifkan pilihain ini. Saat pengaturan ini diaktifkan, Anda dapat berbagi file melalui folder Public pada komputer Anda dengan komputer lainnya. Folder Public dapat juga dipakai pada semua komputer yang terhubung dalam jaringan yang Anda pakai agar dapat saling mengakses data komputer Anda.
- Media Streaming
Pada pengaturan ini Anda dapat mengakses file multimedia semisal video, musik dan gambar dengan memakai software Windows Media Player. Sebab pada file sharing ini Anda kurang membutuhkannya, akan lebih baiknya pengaturan ini telah diaktifkan.
- File Sharing Connection
Windows 10 secara default sudah mengatur enkripsi 128 bit untuk file sharing, bila terdapat anggota jaringan Anda masih memakai enkripsi 40 / 56 bit, baiknya Anda puli ‘…that use 40 or 56 bit encryption’.
- Password protected sharing
Pada pengaturan ini akan secara otomatis mengatur komputer lain yang ingin mengakses file yang Anda bagikan untuk mempunyai username dan password yang dibuat oleh komputer Anda. Untuk mempermudah file sharing, ada baiknya jangan aktifkan pengaturan ini.
- Homegroup Connection
Secara default, Windows sudah mengatur Homegroup supaya memiliki pasword yang sama pada setiap komputer yang telah bergabung. Namun hal demikian kurang direkomen dengan alasan keamanan. Jadi, pilih ‘ Allow Windows to manage homegroup connections’.
Share file yang ingin dibagikan
Berikutnya Anda dapat melakukan file sharing pada Windows 10 Anda, dengan cara seperti berikut ini:
- Bukalah Windows Exploler pada komputer Anda.
- Pilih File yang ingin Anda bagikan atau share, lalu klik kanan pada file itu. Kemudian pilih ‘Share with’ – ‘Specific people’.
- Kemudian tambahkan user ‘Everyone’, lalu klik ‘Add’. Bila Everyone telah ditambahkan Anda klik ‘Share’.
- Selanjutnya akan tampil 2 pilihan, Anda pilih ‘Yes, turn on discovery and file sharing for all public networks’ untuk mengizinkan jaringan dapat mengakses ke folder Anda.
- Kemudian akan tampil jendela konfirmasi ‘Your Folder is Shared’, untuk mengakhirinya klik ‘Done’.
Cek koneksi jaringan Anda
Agar dapat melihat Anda dapat melakukan file sharing dengan komputer lainnya, ada beberapa cara antara lain:
Mengetikan IP atau internet Protocol Address dari komputer yang ingin Anda akses filenya pada kolom alamat Windows Exploler. Untuk dapat melihat cara cek IP Address dari komputer lain dengan mengecek properties pada ‘Network and Sharing Center. Contohnya, alamat IP komputer rekan Anda semisal 192.168.40.32. Maka Anda dapat mengetik ‘\\192.168.40.32’ pada kolom alamat Windows Exploler Anda.
Melalui menu network pada bagian kiri bawah Windows Exploler, cari nama komputer rekan Anda kemudian klik pada nama komputer rekan Anda. Bila nama komputer Anda tersedia, tekan tombol F5 pada keyboard untuk dapat merefresh pencarian share folder pada jaringan yang Anda pakai.
Demikian penjelasan mengenai Cara Sharing File Pada Windows 10 Dengan Mudah, semoga dapat bermanfaat dan menambah wawasan Anda.