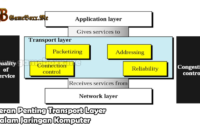Panduan Cara Mengatasi USB Tidak Terbaca di Laptop – Sobat GameBoxx, pada laptop atau komputer Anda tentu melihat terdapat beberapa port yang tersedia. Salah satu dari fungsi port tersebut yaitu sebagai penghubung beberapa perangkat kerasa laptop atai komputer yang tidak tersedia pada internalnya. Semisal keyboard, speaker, modem, flashdisk, hardisk eksternal dan lain sebagainya.
Panduan Cara Mengatasi USB Tidak Terbaca di Laptop
Dari berbagai port pada laptop atau komputer mempunyai fungsi masing-masing. Baik dari port serial, VGA, HDMI, Audio, PS/2, sampai USB. Untuk sekarang ini kebanyakan produsen laptop atau komputer lebih menggunakan port USB agar dapat menghubungkan perangkat keras laptop atau komputer yang tersedia secara eksternal.
Alasan kenapa mereka memilih port USB sebab port USB terdapat beberapa kelebihan yang dimiliki. Pertama, port USB mempunyai kecepatan transfer data yang lebih cepat bila dibandingkan memakai port komputer lainnya, semisal port PCMCIA atau Serial.
Kedua, kebanyakan perangkat komputer eksternal memakai USB banyak yang menggunakan Plug and Play. Dimana untuk pengguna tidak perlu menginstal kembali driver dari perangkat tersebut. Sebab driver USB yang telah terinstal pada Windows akan secara otomatis mendeteksi spesifikasi dan fungsi dari perangkat eksternal itu.
Sebab kelebihan itu, pada pemakaian port saat ini telah semakin sering dipakai. Tidak hanya untuk sekedar dalam transfer file ke media penyimapanan eksternal saja. Kini port USB telah dipakai untuk berbagai hal lain, baik dari charger handphone, haring koneksi internet, sampai pengganti port audio dan video di laptop atau komputer.
Beragam jenis USB kini telah ada, pada saat ini teknologi USB telah berkembang pada versi 3.0 yang mampunyai kecepatan transfer data lebih cepat yakni 400 MBps. Angka itu 6 hingga 10 kali lebih cepat dibandingkan kecepatan transfer data USB versi 2.0.
Bila melihat fungis tersebut sangatlah banyak serta pengembangan teknologinya kin membaik. Port USB harus selalu terbaca pada laptop atau komputer Anda. Nah, dalam pembahasan ini kami Anda memberikan beberapa informasi mengenai cara mengatasi usb tidak terbaca di laptop, berikut penjelasannya:
Mengecek kondisi USB

Suatu alat bisa dipakai dalam jangka waktu yang lama bila di rawat dengan baik. Hal ini juga berlaku pada perangkat yang memakai USB adan port USB yang ada pada laptop atau komputer Anda. Salah satu perlakukan untuk perawatan yang dapat Anda lakukan yaitu mengecek kondisi port USB pada perangkat yang Anda miliki.
Silahkan cek kembali Port pada laptop atau komputer Anda, apakan Port tersebut berde atau kotor? Bila keadaan demikian segeralah untuk membersihkannya. Namun perlu diperhatikan untuk melakukan pembersihan, pastikan kondisi laptop atau komputer dalam keadaan mati. Jangan sampai Anda kesetrum saat sedang membersihkan port USB pada laptop atau komputer Anda.
Adapun alat untuk membersihkan port USB Anda cuku menggunakan kuas kecil atau kain lap biasa. Tidak perlu memakai air bahkan memakai sabun untuk membersihkannya. Dengan kuas kecil cukup untuk menjangkai pada bagian dalam port USB yang cukup kecil. Sedangkan lap dipakai untuk membersihkan bagian luar dari konektor male USB pada perangkat Anda.
Cabut USB dan Coba Kembali
Cara yang kedua dipakai bila keadaan laptop atau komputer tidak dapat mendeteksi perangkat pada port USB saat perangkat itu terhubung. Kadang kala masalah ini dapat terjadi sebab posisi lapisan tembaga pada konektor male atau konektorer female tidak terhubung secara langsung.
Hal ini dapat disebabkan karena pada lapisan tembaga kotor atau terdapat debu yang menghalangi hubungan antara lapisan pembaga di port USB, atau dapat juga sebab port USB sudah mulai longgar.
Untuk mengatasi dalam permasalahan ini saat port USB sedang dipakai, Anda dapat mencoba melepaskan perangkat USB Anda dari port USB, kemudian coba Anda hubungkan kembali. Bila port USB Anda telah longgar, dapat mengatur posisi konektor male USB pada port USB sampai perangkat terbaca pada komputer atau laptop.
Cara lainnya yang berhubungan dengan ini yaitu Anda dapat menghubungkan perangkan Anda pada port USB lainnya pada laptop atau komputer Anda. Bila masih tidak dapat terhubung, besar kemungkinan bahwa port USB Anda bermasalah atau perangkat USB yang bermasalah.
Update Device Driver
Driver USB pada laptop atau komputer terkadang dapat bermasalah. Masalah itu bisa disebabkan terjadinya crash atau corrupt pada file driver USB Anda. Driver yang bermasalah akan menyebabkan perangkat USB tidak dapat terbaca pada laptop atau komputer Anda, walaupun Anda telah menghubungkannya.
Salah satu cara untuk mengatasinya yaitu dengan melakukan update pada driver perangkat USB Anda. Dengan cara membuka Device Manager, berikut langkahnya:
Klik Start > Control Panel > System > Device Manager
Cara lainnya agar dapat mengakses Device Manger yaitu dengan:
- klik Start lalu ketik “devmgmt.msc” (tanpa tanda kutip) untuk Windows Vista ke atas, atau klik Start > Run, lalu ketik “devmgmt.msc” (tanpa tanda kutip) untuk Windows XP.
- Pada jendela Device Manager, pilih “Unknown Device”
- Klik kanan pada Unknown Device, lalu klik Properties
- Kemudian, Anda akan melihat tampilan jendela Properties dari Unknown Device.
- Pada tampilan jendela itu, pilih tab Driver, lalu klik “Update Driver”, Selanjutnya pilih “Browse My Computer for Driver Software” > Next.
Kemudian Anda akan ditampilkan menu pilihan, bila Anda yain bahwa driver USB telah sesuai dengan spesifikasi perangkat USB Anda dapat memilih
- klik “Let me pick from a list of driver software on my computer” > Next. Lalu, pilih “Show All Drivers” > Next.
Selanjutnya, Anda akan melihat tampilan daftra dari beberapa driver yang tersedia oleh Windows dan perusahaan yang merilis driver itu. Lalu pilih salah satu driver alternatif yang dapa menggantikan driver USB yang bermasalah.
Setelah Anda memilih driver, klik next dan tunggu proses instalasi driver USB sampai selesai. Bila instalasi driver gagal, coba Anda pilih driver lainnya yang ada.
Jika ternyata USB Anda masih belum terdeteksi, Anda bisa mengunduh driver USB yang sesuai dengan spesifikasi perangkat Anda melalui internet. Meskipun peluang untuk mendapatkannya cukup sulit, namun tak ada salahnya untuk Anda coba.
Uninstall Driver Perangkat USB
Maksud dari Uninstall driver perangkat USB yaitu Anda menginstal kembali driver perangkat USB Anda. Langkah ini bertujuan agar dapat menghilangkan driver USB yang corrupt pada laptop atau komputer Anda. Lalu Anda menginstal kembali driver USB awal yang tidak ada kendala. Umumnya setelah memakai langakah ini, perangkat USB Anda dapat kembali terbaca pada komputer atau laptop.
Umumnya cara ini sangat efektif, namun Anda tidak akan mendapatkan update terbatu daridriver perangkat USB Anda. Dapat juga update itu memperbaiki bug pada versi sebelumnya dari driver Anda.
Restart Komputer
Bila Anda memiliki waktu luang saat perangkat USB tidak terbaca, Anda dapat melakukan restart pada laptop atau komputer Anda. Jangan lepaskan perangkat USB Anda saat melakukan proses restart tersebut. Hal ini berfungsi supaya saat komputer atau laptop Anda selesai booting up, Windows secara otomatis mendeteksi beberapa perangkat yang terhubung, termasuk perangkat USB Anda.
Hubungkan Langsung ke Komputer
Menggunakan cara ini lebih dianjurkan pada pengguna USB yang memakai USB Hub untuk menghubungkan perangkat USB pada laptop atau komputer. Penggunaan USB memang cukup efektif dalam mengatasi kurangnya port USB pada laptop atau komputer.
Akan tetapi terkadang pada perangkat USB yang terhubung pada USB Hub malah tidak terbaca oleh laptop atau komputer. Jadi lebih baiknya Anda hubungkan langsung pada perangkat USB ke laptop atau komputer mengunakan port USB.
Demikian penjelasan mengenai Panduan Cara Mengatasi USB Tidak Terbaca di Laptop, semoga dapat bermanfaat dan menambah wawasan Anda.