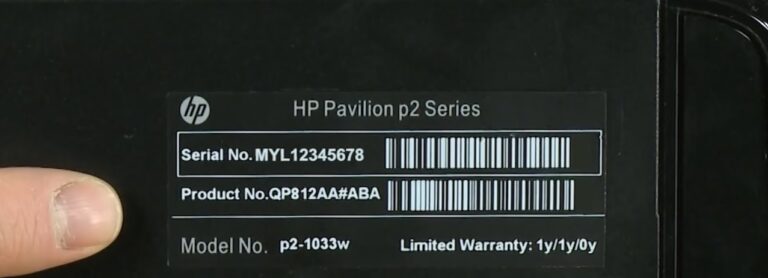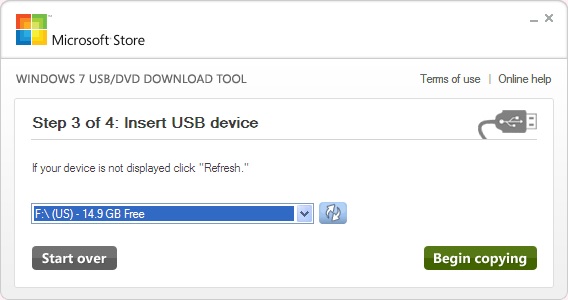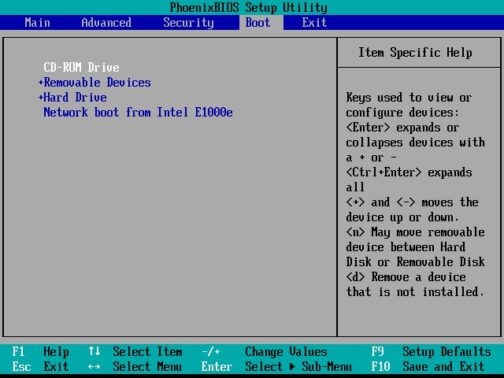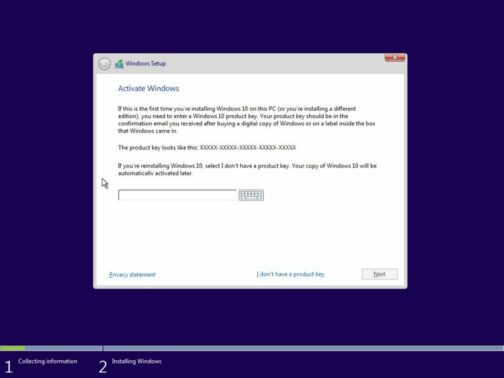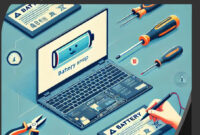Cara Install Ulang Laptop HP Windows – Baiklah pada kesempatan ini Gameboxx.me akan memberikan materi tentang cara Instal Ulang Laptop HP Widows.
Cara Install Ulang Laptop HP Windows
Laptop HP perlu di-install ulang jika ditemukan kendala semisal performanya menurun, sering lag, ada sistem yang eror dan lain sebagainya. Install ulang laptop memang cara yang ampuh agar pengguna bisa merasakan laptop dengan performa yang terasa baru. Cara Install Ulang Laptop HP Windows tidak lah sulit, dan bisa dilakukan siapa saja secara mandiri tanpa harus ke tukang servis.
Agar bisa install ulang sendiri dengan benar, pengguna laptop HP harus menyiapakan peralatan dan mengetahui step-step secara berurutan. Setiap eror yang terjadi pada laptop HP memang tidak mengharuskan instalasi ulang, namun cara ini ampuh untuk membuat laptop normal kembali secara instan. Berikut akan kami ulas persiapan dan cara instalasi ulang laptop HP Windows yang benar.
Persiapan Cara Install Ulang Laptop HP Windows
- Melakukan Backup Data Penting
Anda perlu tahu, bahwa melakukan instalasi laptop bisa menghapus seluruh data yang ada dalam perangkat tersebut. Data-data tersebut akan terhapus secara permanen, jadi sebelum eksekusi, penting untuk mencadangkan seluruh data agar bisa didapatkan kembali meskipun telah dihapus. Proses ini membutuhkan waktu yang lumayan lama, tergantung jumlah data yang dicadangkan.
Anda bisa menggunakan flashdisk, harddisk eksternal maupun keping CD untuk mencadangkan data sementara. Jika tidak, Anda juga bisa mencadangkan data tersebut ke dalam penyimpanan online alias cloud semisal Google Drive, Dropbox dan lain-lain. Jika semua data telah dicadangkan, maka sekarang sudah aman untuk dilakukan install ulang.
- Pastikan Baterai Laptop HP Penuh dan Daya Listrik Tersedia
Persiapan ini sering dilupakan pengguna, padahal sangat urgent dan vital yang tanpanya laptop HP tidak mungkin di-install ulang. Hal ini karena proses instalasi ulang membutuhkan waktu yang lama, jadi butuh persediaan daya yang cukup. Karena itu, pastikan laptop diisi ulang hingga penuh dan persediaan listrik tersedia, jaga-jaga jika baterai lemah.
- Simpan Serial Number
Sebelum melakukan instalasi, pengguna sebisa mungkin menyimpan serial number setiap program penting yang ada di laptop HP, lebih-lebih program premium/berbayar. Serial number ini nantinya bisa dibutuhkan ketika Anda ingin mengaktivasi program/software tersebut setelah proses instalasi ulang selesai.
Anda bisa menyimpan serial number semua program tersebut secara manual atau menggunakan cara instan dengan tool Belarc Advisor. Tool ini sangat bermanfaat karena bisa memindai semua program yang ada di laptop dan mencatat serial numbernya. Tool ini gratis, Anda tinggal mengunduhnya dan memasangnya di laptop seperti biasa.
- Menyiapkan OS Baru
Terakhir, Anda harus menyiapkan OS baru, yang bisa dalam bentuk CD maupun flashdisk. Menggunakan flashdik bisa dilakukan jika laptop HP belum memiliki CD Room, dan kapasitas flashdisk tersebut setidaknya harus 8GB lebih. Jika Anda menggunakan flashdisk, maka OS baru tersebut harus dibakar hingga menjadi ISO file, berikut langkah-langkahnya :
- Masukkan flashdisk ke port USB laptop
- Selanjutnya buka program burning
- Atur file dan tentukan lokasi burning yang diinginkan
- Terakhir, pilih “Start Over” dan tunggu proses burning hingga selesai
Cara Install Ulang Laptop HP Windows
Sekarang atur urutan booting, dengan cara klik tab Boot lalu pilih Boot Device Choices dan kondisikan CD flasdisk berada di urutan pertama
- Pertama mulai ulang laptop dengan klik “Restart”, namun sebelum itu pastikan semua program sudah ditutup
- Selanjutnya masuk ke Pengaturan BIOS dengan cara klik “ESC” saat layar laptop HP berada di logo produsen
- Sekarang masukkan CD/flashdisk berisi OS baru setelah laptop berada di menu Pengaturan BIOS
- Sekarang atur urutan booting, dengan cara klik tab “Boot” lalu pilih “Boot Device Choices” dan kondisikan CD/flasdisk berada di urutan pertama
- Selanjutnya tekan sembarang tombol pada keyboard untuk mulai instalasi dari CD/flashdisk
- Sekarang pilih bahasa yang ingin Anda gunakan lalu klik “Install Now”
- Selanjutnya Anda akan dihadapkan pada dua opsi, yaitu upgrade untuk meningkatkan OS yang digunakan, dan custom untuk melakukan install ulang
- Karena ingin memperbaiki masalah di laptop, pilih saja opsi “Custom”
- Selanjutnya atur partisi dimana Anda ingin menyimpan/memasang OS baru, jika ingin menghapus OS lama, maka pilih “Driver Options” lalu “Format” lalu “OK” dan tunggu hingga proses format selesai
- Sekarang bagi partisi disk untuk OS baru, jika sudah habis klik “Next” dan tunggu proses instalasi OS baru hingga selesai
- Jika sudah, laptop HP akan mulai ulang secara otomatis, kali ini Anda tidak perlu melakukan apapun karena proses instalasi masih akan berlanjut
- Setelah proses selesai dan muncul tampilan baru, Anda bisa mengatur nama laptop HP dan username baru
- Selanjutnya atur password (opsional) lalu pilih “Next”
- Selanjutnya masukkan Product Key dan hapus ceklis pada opsi “Automatically activate Windows when i’m online” lalu klik “Next”
- Di peraturan Windows Update, Anda bisa pilih “Use recommended settings” jika menggunakan Windows original, jika tidak maka pilih “Ask me later”
- Selanjutnya atur tanggal dan waktu lalu klik “Next”
- Selanjutnya pilih jaringan, ini bisa dilakukan jika laptop HP sedang terkoneksi dengan Wi-Fi. Jika ingin mengaturnya nanti maka bisa klik “Skip”
- Nah, sekarang Anda sudah bisa masuk ke OS baru dan masukkan password (jika diminta) untuk login. Dengan begini, proses instalasi sudah selesai dan laptop HP bisa digunakan dengan normal
- Sekarang, Anda tinggal memasang driver yang dibutuhkan laptop, misalnya saja driver LAN, sound, bluetooth, chipset dan lain sebagainya

Jika Anda tahu Cara Install Ulang Laptop HP Windows, maka Anda tidak perlu bergantung lagi kepada tukang reparasi jika ada masalah dengan laptop. Anda hanya butuh menyiapkan backup data, install-an OS baru dan mengikuti langkag-langkah di atas secara berurutan. Jika berhasil, laptop dijamin normal layaknya baru dan jauh dari eror maupun virus/malware.