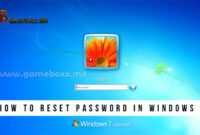Cara Memperbaiki Layar Hitam pada Laptop Windows 7 Dengan Mudah – Pada kesempatan ini GameBoxx akan membahas mengenai Cara Memperbaiki Layar Hitam. Yang mana dalam pembahasan kali ini menjelaskan cara memperbaiki layar hitam pada laptop windows 7 dengan mudah. Untuk lebih jelasnya silahkan simak artikel GameBoxx berikut ini.
Cara Memperbaiki Layar Hitam pada Laptop Windows 7 Dengan Mudah
Layar hitam atau disebut juga blank screen pada windows adalah keadaan yang mana windows 7 tidak dapat masuk menuju tampilan dekstop yang hanya menampilkan layar hitam setelah proses boot. Pada keadaan ini logo windows 7 tampil di layar, yang dapat disertai dengan kursor mouses tampil atau tidak tampak di layar.
Blank screen sendiri dapat disebabkan baik dari software, file sistem yang korrup, partisi MBR yang rusak, driver yang gagal berjalan, primary bootable partition yang crash dan lain sebagainya.
Berikut ini cara mengatasi layar hitam pada laptop atau PC, diantaranya yaitu:
Masuk ke Safe Mode
Pertama yang dapat Anda lakukan sebagai cara memulihkan windows kembali yaitu dengan masuk kedalam mode aman sistem atau safe mode windows 7. Adapun cara masuk menuju safe mode windows 7, antara lain:
- Hidupkan laptop atau PC Anda.
- Sebelum Anda masuk pada tampilan logo Windows 7, tekan tombol F8 beberapa kali sampai masuk pada menu Boot Option Windows 7.
- Akan tampil opsi, lalu pilih ‘Safe Mode’.
- Setelah tampil opsi safe mode, tunggu sekitar 5 sampai 10 menit kemudian restart laptop dan nyalakan kembali.
Biasanya masalh yang seperti ini disebabkan oleh service Windows yang bermasalah atau timing service yang delay.
Instal ulang graphic (display) adapter

Fungsi dari graphic adapter merupakan menampilkan output hasil dari processing ke layar monitor dan rendering. Walau sekilas tidak ada kaitan langsung antara blank screen dengan kinerja graphic adapter, namun sebenarnya masalah pada driver graphic dapat mengakibatkan sistem menjadi unstable dan menjadi peyebab bleu screen. Sedangkan unutk instal ulang graphic adapter Anda dapat melakukan beberapa langkah berikut:
- Hidupkan laptop atau PC Anda.
- Masuk pada safe mode seperti langkah di atas.
- Anda tekan CTRL + Alt + Delet pada keyboard untuk menampilkan Taks Manager.
- Pada jendela task Manager, tekan Ctrl + N atau klik pada menu File > New, lalu ketik ‘explorer.exe’ selanjutnya tekan ‘Enter’.
- Setelah tampilan Windows Explorer muncul, klik pada icon ‘Computer’ pada panel kiri dan klik ‘Manage’.
- Pada tampilan Computer Management yang muncul, pada panel kiri, Anda klik ‘Device Manager’.
- Pada panel kanan, expand section display adapter, klik kanan pada driver yang tampil dan klik Properties.
- Pada jendela yang tampil, klik ‘Update driver software’. Lalu ikuti langkah yang diberikan sampai selesai.
- Pada tahapan ini, bila instalasi driver sebelumnya memang memerlukan CD-ROM driver bawaan adapter atau dapat di unduh dari internet. Maka ada opsi untuk mengambil source instalasi driver dari disk.
- Setelah proses selesai lakukan restart laptop. Bila masalah driver graphic selesai, seharusnya Windows 7 sudah masuk Desktop.
Mematikan service atau startup program yang bermasalah
Cara mengatasi layar hitam pada laptop windows 7 selanjutnya yaitu dengan melakukan modifikasi pada bagian service. Tidak hanya graphic adapter yang bermasalah, service yang bermasalah juga dapat berakibat manjadi blank screen OS Windows 7.
Adapun cara untuk mematikan startup atau service item di Windows 7, sebagai berikut:
- Hidupkan laptop atau komputer Anda.
- Masuk pada safe mode seperti halnya penjelasan di atas.
- Tekan tombol pada keyboard Ctrl+Alt+Delete untuk menampilkan ‘Taks Manager’.
- Pada jendela taksmanager, Anda tekan Ctrl+N atau klik menu File > New lalu ketik ‘msconfig’ dan tekan Enter.
- Setelah msconfig (Microsoft System Configuration Utility) tampil, masuk ke ‘tab services’ dan ‘tab startup’. Dari situ kita dapat menonaktifkan dan mengaktifkan item dengan mengklik checkbox yang ada. Umumnya masalah yang berkaitan dengan blank screen adalah di bagian startup, dengan mematikan program yang dirasa tidak diperlukan dan memberatkan.
- Kemudian Anda dapat melakukan restart laptop untuk melihat hasilnya.
Menggunakan sytem restore
cara ini juga sama dengan mengatasi windows boot, yang mana permasalahan pada boot windows biasanya dapat diatasi dengan melakukan system restore. Solusi ini untuk mengembalikan windows 7 kembali pada kondisi sebelum mengalami masalah dengan memakai utilitiy system restore. Utility ini sangat berguna bagi Anda untuk keperluan restore sistem dan file sistem, berikut ini langkahnya:
- Masuk ke msconfig dengan langkah yang sama seperti cara ketiga diatas.
- Pada jendela windows system configuration utility, klik tab Tools
- Pada daftar tool yang muncul, pilih system restore.
- Nanti akan muncul jendela system restore
- Pada pemilihan tanggal pilih tanggal sebelum masalah terjadi.
- Kemudian lanjutkan proses hingga restart
- Jika proses System Restore berjalan dengan baik, maka Windows 7 akan boot dengan normal.
Konfigurasi Regedit
Cara selanjutnya yaitu dengan melakukan modifikasi fungsi registry pada windows, yang mana kita Anda melakukan modifikasi nilai key dari registry windows 7 mamakai utility sistem windows registry editor. Dengan langkah sebagai berikut:
- Hidupkan laptop Anda, kemudian Masuk ke safe mode seperti langkah diatas.
- Tekan tonbol keyboard CTRL + ALT + DELETE untuk memunculkan Task Manager.
- Pada jendela taskmanager, tekan CTRL + N atau klik menu File > New kemudian ketik Regedit dan tekan Enter;
- Pada kotak dialog registry editor yang muncul, cari key “Winlogon” di path berikut : HKEY_LOCAL_MACHINE\SOFTWARE\Microsoft\Windows NT\CurrentVersio\Winlogon
- Di panel ka cari key ‘Shell’ dan ‘Userinit, seharusnya memiliki value ‘explorer.exe’. apabila tidak sesuai, silahkan ubah dengan explorer.exe atau kita bisa lihat di C:\Windows\system32\userinit.exe
- Restart laptop dan coba kembali login dengan mode normal.
Bila permasalahan telah selesai, seharusnya windows 7 sudah dapat login sampai muncul desktop dan start menu.
Melalui Command Prompt
Pada langkah ini untuk cara mengatasi layar hitam pada laptop windows 7 yaitu dengan memanfaatkan fungsi command prompt untuk melakukan repair sistem, caranya yaitu:
- Nyalakan terlebih dahulu laptop Anda.
- Masuk ke safe mode seperti langkah diatas.
- Tekan tonbol keyboard CTRL+ALT+DELETE untuk menampilkan ‘Task Manager’.
- Pada jendela Task Manager, tekan CTRL + N atau klik menu File > New kemudian ketik CMD dan tekan Enter.
- Ketikkan perintah berikut pada jendela command prompt (CMD): “slmgr.vbs –rearm”, lalu tekan Enter.
- Setelah muncul konfirmasi Please restart the system for the changes to take effect”, klik OK.
- Restart laptop dan coba kembali login dengan mode normal;
Bila masalah telah selesai, seharusnya windows 7 sudah bisa login sampai muncul desktop dan start menu.
Demikian penjelasan mengenai Cara Memperbaiki Layar Hitam pada Laptop Windows 7 Dengan Mudah, semoga dapat bermanfaat dan menambah wawasan Anda.