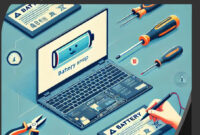3 Cara Mengatasi Tidak Bisa Download di Google Drive (100% Bisa) – Platform ini sudah umum digunakan, apalagi ini sudah sangat populer sebagai salah satu penyimpanan terpopuler.
Namun yang harus kalian ketahui bahwa jika kalian mengalami masalah pada saat akan mendownload berkas atau file yang pernah kalian upload ke google drive, maka biasanya hal tersebut diakibatkaan karena:
- Google drive membatasi jumlah download berkas tersebut. Hal tersebut terjadi karena dalam waktu 24 jam banyak orang yang mengakses berkas tersebut, terutama berkas yang dibagikan oleh seseorang. Sehingga berkas tidak bisa di download.
- Koneksi internet yang anda gunakan sedang bermasalah, sehingga anda tidak bisa mengakses berkas dari google drive. Karena google drive adalah tempaat penyimpanan yang berbasis cloud, sehingga harus terus terkoneksi dengan internet.
Baiklah maka dari itu, pada kesempatan kali ini gameboxx.me akan memberikan penjelasan mengenai cara mengatasi tidak bisa download di google drive. Berikut penjelasannya:
3 Cara Mengatasi Tidak Bisa Download di Google Drive (100% Bisa)
Adapun cara dan langkah – langkah berikut dapat di aplikasikan pada google drive web, seperti desktop maupun di browser mobile.
1. Cara Pertama (Tidak Bisa Download karena Limit Download)
Langkah – langkah yang harus dilakukan untuk bisa mendownload dari google drive adalah sebagai berikut:
a. Pastikan terlebih dahulu ini dibuka melalui web, bisa di desktop ataupun browser mobile.
b. Masukkan alamat link yang di dapat dari fitur berbagai berkas di google drive, yakni dengan klik kanan pada kolom alamat di web browser, lalu pilih “Tempel” atau “Paste”.
c. Pada alamat link ganti “uc” menjadi “open” kemudian kunjungi alamat baru tersebut.
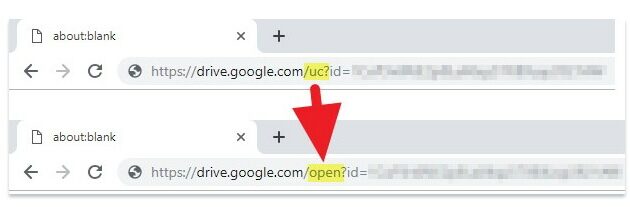
d. Setelah itu klik tombol “Add to My Drive”
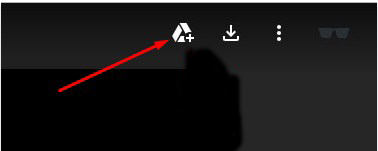
e. Kemudian masuk ke halaman Google Drive dan klik menu Shared with me.
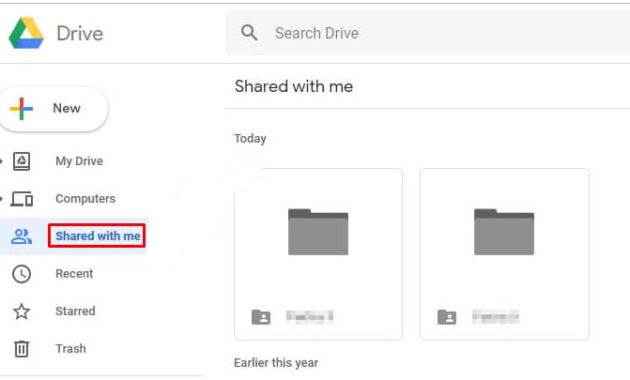
f. Kemudian biasanya file yang telah ditambahkan berada di dalam folder, lalu klik kanan kemudian pilih Make a copy.
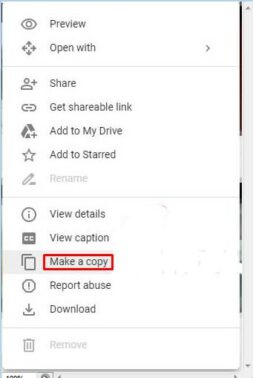
g. Kemudian file yang disalin akan muncul di My Drive.
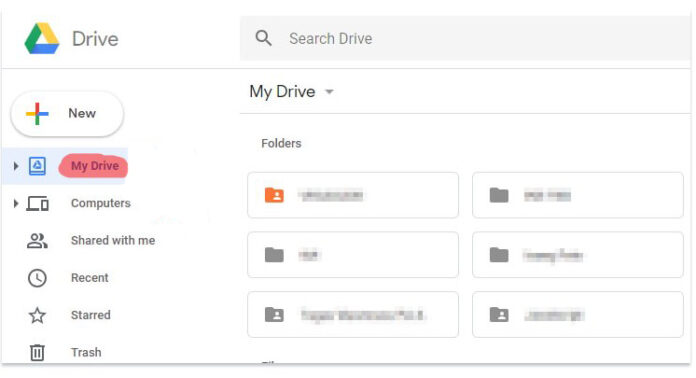
h. Klik kanan pada berkas tersebut atau klik ikon 3 titik di sebelah nama berkas. Dan klik “Download”.
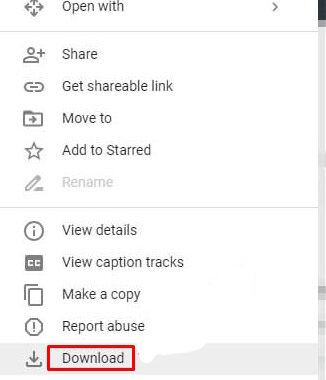
i. Kemudian tunggulah sampai proses download selesai, Google Drive akan melakukan quick scan sebelum file diterima.
2. Cara Kedua (Tidak Bisa Download Karena Masalah Koneksi Internet)
Cara kedua adalah apabila penyebab dari google drive tidak bisa di download karena masalah koneksi internet, maka langkah yang harus dilakukan adalah sebagai berikut:
a. Apabila koneksi internet anda menggunakan LAN, maka lepaskanlah kabel RJ45 dari LAN komputer anda, kemudian sambungkan lagi setelah beberapa saat kemudian.
b. Anda bisa mereset ulang router tempat LAN Anda tersambung.
c. Apabila anda menggunakan koneksi jaringan melalui handphone, maka sebaiknya periksa ketersediaan koneksi atau jaringan di daerah anda.
d. Jangan lupa juga untuk memeriksa bayar tagihan internet atau kuota paket data anda yang telah habis.
3. Cara Ketiga (Tidak Bisa Download Berkas di Google Drive menggunakan IDM)
Berikut adalah langkah yang dapat dilakukan untuk Google Drive yang diakses menggunakan web browser, diantaranya adalah sebagai berikut:
a. Buka link download pada berkas google drive.
b. Pada link tersebut hapus bagian “drive.google.com/file/d” dan bagian “/view”. Nantinya akan menyisakan ID File Host dari berkas yang di download.
c. Kemudian tambahkan alamat URL “https://googledrive.com/host/” di depan ID File Host tersebut. Lalu tekan tombol Enter di keyboard.
d. Lalu secara otomatis akan mendownload berkas tersebut, namun nama berkasnya akan berubah dan tidak sama dengan judul aslinya.
e. Buka jendela Download pada browser yang digunakan. Jika menggunakan Google Chrome, maka klik “Show All Downloads”, lalu klik “Cancel”.
f. Lalu klik kanan pada nama berkas yang sudah didownload. Kemudian pilih “Copy link” atau “Salin alamat tautan”.
g. Buka software IDM, dan klik “Add URL”.
h. Paste alamat link tersebut ke kolom alamat di IDM. Lalu klik OK.
i. Jika sudah mulai muncul di jendela yang menjelaskan rincian berkas yang didownload, maka klik “Start Download”.
j. Tunggu hingga selesai. 🙂
Demikianlah penjelasan mengenai 3 Cara Mengatasi Tidak Bisa Download di Google Drive (100% Bisa). Semoga dapat bermanfaat ya. Terimakasih 🙂