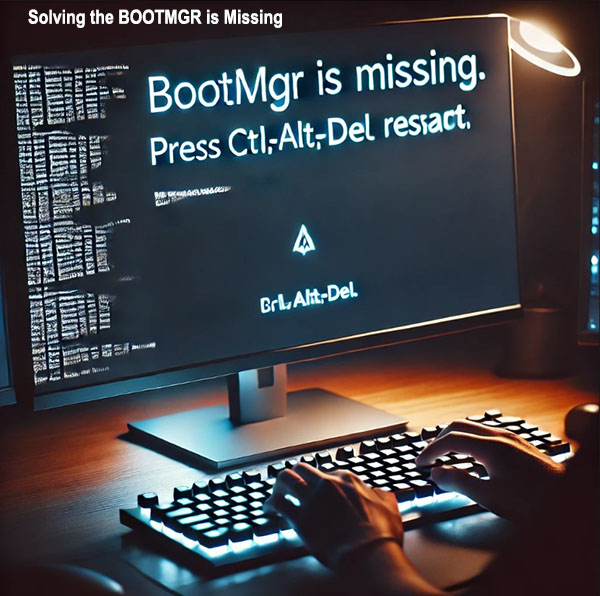Solving the “BOOTMGR is Missing” Error: Step-by-Step Guide to Restore Your System
The “BOOTMGR is missing” error is one of the more intimidating errors to encounter on a Windows system. It often appears when booting up, preventing Windows from starting and leaving users wondering about the causes and potential solutions. Fortunately, this error is solvable with a series of troubleshooting steps to restore your system.
Understanding the “BOOTMGR is Missing” Error
The BOOTMGR (Boot Manager) is a critical Windows component, responsible for locating and launching the operating system when you start your computer. When it’s missing, the system cannot load Windows, which halts all functionality. There are several potential causes for this error, including:
- Damaged or Corrupt BOOTMGR Files: This can happen due to sudden power losses, system crashes, or failed updates.
- Incorrect Boot Order in BIOS: If your BIOS is set to boot from an unbootable device, this message may appear.
- Damaged Hard Drive or File System Errors: Physical damage or corrupted sectors on the hard drive can lead to this issue.
- Outdated BIOS or Other Hardware Issues: In some cases, outdated or faulty hardware configurations can interfere with the BOOTMGR.
Steps to Fix “BOOTMGR is Missing”
Here’s a detailed look at how to solve the issue and restore your Windows system functionality.
1. Restart Your Computer
It may sound simple, but restarting your computer can sometimes resolve minor issues. Restarting clears the system memory and reloads files, which can solve temporary file system glitches.
2. Verify the Boot Sequence in BIOS
One common cause of the “BOOTMGR is missing” error is an incorrect boot order. To correct this:
- Restart your computer and press the BIOS key during startup (usually F2, F12, or Delete).
- Once in the BIOS menu, navigate to the Boot tab.
- Ensure that your primary hard drive is listed as the first boot option.
- Save your changes and restart the computer to see if this resolves the issue.
3. Use Windows Startup Repair
Startup Repair is a Windows tool designed to fix boot issues automatically. To use it:
- Insert your Windows installation disk or bootable USB.
- Restart the computer and boot from the disk or USB.
- Select Repair your computer on the setup screen.
- Choose Startup Repair from the available options and let Windows diagnose and repair the problem.
4. Rebuild the BOOTMGR Using Command Prompt
If Startup Repair doesn’t work, you can manually rebuild the BOOTMGR using Command Prompt. Follow these steps:
- Boot from the Windows installation disk or USB again.
- Select Repair your computer > Command Prompt.
- Type the following commands, pressing Enter after each one:
- After executing the commands, restart your computer and check if Windows starts normally.
5. Check Hard Drive for Errors
A damaged hard drive can sometimes lead to the “BOOTMGR is missing” error. Use the chkdsk command to check for errors:
- Boot from the Windows installation disk or USB.
- Open Command Prompt as you did in the previous step.
- Type the following command and press Enter:
- Allow the process to complete, which may take some time. Afterward, restart your computer.
6. Reinstall Windows
If none of the above methods work, reinstalling Windows might be the best solution. This is a last resort, as it will delete all files and applications on your primary drive. Make sure you have a backup before proceeding.
To reinstall Windows:
- Boot from the installation disk or USB.
- Choose Install Now and follow the on-screen prompts to complete the installation.
Preventing the “BOOTMGR is Missing” Error in the Future
To avoid encountering this error again, it’s essential to follow a few best practices:
- Regularly Update Windows: Keeping your OS up-to-date can prevent many common issues.
- Backup Important Data: Regular backups ensure you don’t lose important files in case of a severe error.
- Check Hard Drive Health: Tools like CrystalDiskInfo can monitor hard drive health and alert you to potential failures.
- Use a Stable Power Source: Power outages can disrupt your system, so consider using a UPS (Uninterruptible Power Supply) if you live in an area with frequent power cuts.
Conclusion
The “BOOTMGR is missing” error can be frustrating, but with patience and the right approach, it’s manageable. By following these troubleshooting steps, you can restore functionality and gain a better understanding of your system’s boot process. Staying prepared with system backups and regular hardware checks will also minimize future disruptions.