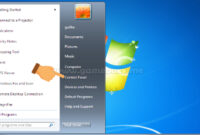Cara Cepat Mengatasi Flashdisk Error Tidak Bisa Dibuka – Sobat Gameboxx, mungkin ada yang tahu tentang flashdisk? Flashdisk merupakan salah satu media penyimpanan data yang meliputi kumpulan flash memory dan terdapat port jenis USB yang terintegrasi. Bial Anda menggunakan flashdisk, tentunya Anda dapat menyimpan berbagai dokumen, file atau jenis file lainnya. dengan memiliki tampilan dan bentuk yang gampang dibawa dan minimalis.
Walaupun begitu, terdapat beberapa resiko bila penggunaannya dilakukan secara sembarangan sehingga dapat mempengaruhi performa flashdik Anda. Bila Anda menghubungkan flashdisk pada komputer yang berlum tentu aman, besar kemungkinan pada flashdisk Anda akan terdapat masalah.
Cara Cepat Mengatasi Flashdisk Error Tidak Bisa Dibuka
Adapun masalah yang sering terjadi pada flashdisk yaitu tidak dapat terbukanya file atau terbacanya file. Hal yang demikian bahwa flashdisk tidak terbaca atau tidak terbuka lantaran telah terinfeksi virus, flashdisk palsu, colokan pada USB yang kotor sampai bagian komponen elektronik pada bagian flashdisk itu.
Disamping itu penyebab lain dari kerusakan pada flashdisk adanya beberapa faktor lain, diantaranya yaitu
- Kerusakan secara fisik
- Gangguan pada driver USB pada sistem
- Port USB pada flashdisk atau laptop yang rusak
- Dari pengaturan pada BIOS
- Pada Windows ada yang bermasalah.
Berikut ini beberapa informasi tentang beberapa cara memperbaiki flashdisk yang tidak dapat di terbaca atau terbuka diantaranya yaitu:
Memakai Computer Management
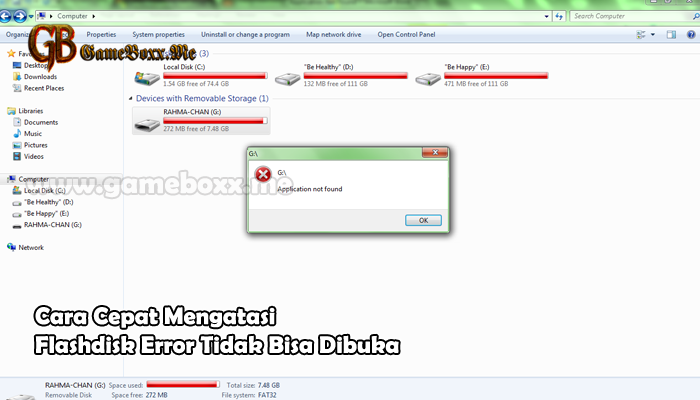
Hal yang paling mudah dilakukan cukup menghubungkan flashdisk pada port USB yang berada pada bagian laptop atau komputer. Kemudian dapat memakai tools bawaan yang telah terinstal di laptop atau komputer ber OS Windows yakni Computer Managenent.
Berikut ini adalah tahapannya yaitu:
- Hubungkan atau sambungkan flashdisk ke port USB pada laptop atau komputer
- Tekan tombol Windows+R (bersamaan) untuk membuka tampilan “Run”
- Pada tampilan Run, dapat ketik msc, kemudian tekan Enter pada tombol keyboard.
- Setelah itu akan muncul tampilan Computer Management, lalu pada tampilan itu pilih Storage > Disk Management.
Bila flashdisk dalam kondisi baik, maka flashdik akan terdektesi sebagai driver baru. Walaupun kapasitas flashdisk hanya terbaca 0 byte, namun setidaknya pada sistem komputer mengetahui bahwa komputer dan flashdisk saling terhubung.
- Tekan klik kanan pada drive flashdisk yang bermasalah, kemudian pilih Create Partition.
- Format flashdisk dengan mengklik kanan dan pilih format.
Perlu diperhatikan bila memakai cara yang pertama ini, tentu harus Anda pastikan backup data – data di flashdisk tersebut tersimpan sebelumnya. Bila tidak, maka Anda harus merelakan seluruh data hilang secara permanen. Sebab setelah Anda memilih format, maka secara otomatis keseluruhan data yang berada di flashdsik akan terhapus secara otomatis.
Memakai Device Manager
Dalam menggunakan cara ini tentu masih memakai tools bawaan windows. Bedanya bahwa Anda cukup menambahkan flashdisk secara manual pada sistem Windows. Cara ini dapat dilakukan bila flashdisk Anda hanya bermasalah pada fitur plug adn play pada laptop atau komputer. Informasi lainnya bahwa sistem plug and play merupakan salah satu sistem membuat Anda bisa dengan mudah menghubungkan flashdisk pada laptop atau komputer tanpa perlu mnginstal driver.
Berikut ini adalah beberapa langkah supaya USB dapat terbaca di komputer atau dibuka secara manual, antara lain:
- Masukkan flashdisk pada port USB di laptop atau komputer
- Tekan Start > Control Panen (bagi tampilan Vista & 7)
- Atau cara lain dengan menekan tombol Windows+R pada keyboard, kemudian ketik control, lalu tekan enter.
- Pilih Device Manager
- Pada tampilan Device manager, pilih menu Action>Add Legacy Hardware.
- Pada jendela yang muncul, klik Next.
- Lalu Anda pilih Search for and install hardware automatically.
Bilamana USB flashdisk telah terdeteksi, akan muncul tampilan menu Aurorun. Hal tersebut akan disertai dengan tampilan ikon Removable Hardware pada tray sistem. Kemudian timbul drive baru pada Windows Exploler atau My Computer,
Bila dua hal tersebut telah muncul, selanjutnya proses pada metode ini tidak butuh dilanjutkan, cukup tekan Cancel pada tampilan berikutnya.
Apabila tampilan flashdisk tidak terbuka, silahkan ulangi langkah kedua sampai ke 5. Perbedaannya pada langkah ke 5, pilihlah Install the hardware that I manually select from a list.
Anda dapat memilih beberapa pilihan hardware yang tersedia pada daftar yang tampil pada jendela. Sebab Anda akan menambahkan USB flashdisk, pilih USB Controller atau Storage, dan klik OK.
Memakai software pihak ketiga
Langkah yang ketiga dari cara memperbaiki flashdisk yang tidak dapat dibuka yakni memakai software pihak ketiga. Sofware pihak ketiga yakni memakau tool HDD Low Level Format. Dengan tools ini, lalu besar flashdisk yang rusak da tidak dapat di buka akan kembali berfungsi normal. Pada metode adalah cara yang paling ekstrem. Oleh karena itu sebaiknya dilakukan bagi Anda yang sudah paham akan perangkat keras komputer. Adapun langkah-langkahnya sebagai berikut:
- Sambungkan flashdisk pada port USB yang ada di laptop atau komputer.
- Lalu download software HDD GURU Low Level Format di internet.
- Seusai download selesai, instal software pada laptop atau komputer.
- Kemudian jalankan software itu dengan akses Administrator, dengan cara tekan klik kanan pada software, kemudian pilih Run As Administrator.
- Pada tampilan software pilih USB > Continue, lalu tunggu sampai proses perbaikan selesai.
- Selanjutnya lakukan format ulang flashdisk dengan cara format seperti biasa, bisa juga memakai software format flashdisk pihak ketiga yang banyak tersedia di internet.
Bila melihat dari beberapa langkah di atas, cara yang paling mudah dipakai yakni cara pertama. Akan tetapi bila flashdisk masih tidak terdeteksi, dapat memakai cara kedua atau ketiga. Walaupun metode yang digunakan cukup banyak dan mengandung resiko terutama pada cara yang ketiga. Setidaknya, flashdisk yang telah diperbaiki dapat kembali digunakan dan terbaca seperti biasa.
Agar mengantisipasi terdapatnya masalah pada flashdisk yang tidak dapat dibuka, untuk lebih teliti saat memilih produk flashdisk. Selain itu gunakan flashdisk sesuia prosedur pemakaian salh satunya dapat memakai fitur yang tersedia di OS komputer yaitu Safely Remove Hardware.
Demikian penjelasan mengenai Cara Cepat Mengatasi Flashdisk Error Tidak Bisa Dibuka, semoga dapat bermanfaat dan menambah wawasan Anda.