Cara Mengatasi Preparing Automatic Repair Pada Windows 10 – Sobat GameBoxx, sering terjadi permasalahan ketika kita dalam keadaan perlu atau ada hal lain dalam melakukan proses shutdown atau lainnya. Biasanya hal ini terjadi bila dalam keadaan listrik atau baterai yang terdapat pada PC atau laptop mati yang mengakibatkan fungsi sistem mati.
Hal tersebut akan secara otomatis mengaktifkan fungsi automatic repair pada PC atau laptop Anda saat akan menghidupkan kembali.
Cara Mengatasi Preparing Automatic Repair Pada Windows 10
Automatic Repair adalah suatu kondisi di mana Windows berjalan dalam keadaan mode self-repairing/ perbaikan sistem mandiri. Sebab Windows mendeteksi terdapat proses shutdown atau permasalahan pada sistemnya. Automatic Repair dapat terjadi setelah proses start laptop atau PC.
Lalu apa saja langkah-langkah yang dapat dilakukan saat muncul tampilan automatic Windows repair, berikut penjelasannya.
Hard Restart Windows
Langkah mudah yang pertama Anda dapat lakukan yakni mematikan PC langsung dengan menekan tombol Power di PC dengan ditahan selama beberapa detik. Lepas batere laptop atau batere power, lalu keluarkan isi DVD Drive dan lepaskan semua pernati USB yang terkoneksi ke laptop atau PC Anda. Kemudian, pasang kembali batere laptop atau kabel power PC dan nyalakan, periksa apa Windows dapat boot dengan normal.
Melakukan System Restore
Melakukan sisitem restor yang bertujuan mengembalikan Windows pada kondisi sebelum Windows bermasalah. Agar dapat masuk pada mode System Restore dapat dengan cara:
- Restart PC
- Tekan tombol F8 saat startup PC
- Masuk ke Safe Mode
- Kemudian akan tampil menu Windows Repair Tool
- Pilih System Restore
Pada pemilihan tanggal, pilih tanggal sebelum terjadinya masalah, lalu lanjutkan proses hingga restart. Bila proses System Restor berjalan baik, maka Windows 10 akan melakukan boot dengan normal.
Mengulang proses Automatic Repair
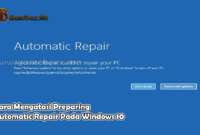
Bila terdapat masalah pada proses Windows Automatic Repair, Anda dapat melakukan restart PC dan masukan instalasi Windowsx 7, terlebih dahulu merubah urutan boot ke DVD. Untuk melakukannya Anda dapat melakukan dengan cara
- Pilih menu Repair your computer pada layar Windows
- Pilih layout keyboard dan metode input
- Kemudian pada prompt Windows Tool
- Pilih menu Repair your computer
- Pilih Troubleshoot lalu klik Advanced options lalu klik Automatic repair
- Lalu pilih system operasi yang ingin di repair.
Anda dapat menunggu sampai proses repair selesai dan restart, lalu dapat lakukan pengecekan apa Windows dapat boot dengan normal.
- Memperbaiki Sektor MBR dan Boot
- Bila cara diatas gagal, dapat melakukan dengan proses repair partisi boot MBR, yaitu dengan cara sebagai berikut:
- Pada menu Windows Repair Tool
- Klik Command Prompt
- Lalu saat muncul prompt password Administrator di console yang muncul,isi dengan password Windows.
Selanjutnya pada console ketik perintah:
- bootrec /fixMBR, lalu Enter
- bootrec /fixboot, lalu Enter
- bootrec /rebuildBCD, lalu Enter
kemudian Anda lakukan Restart PC dan cek apakah Windows 10 boot dengan normal.
Booting via USB menggunakan Media Recovery yang sudah dibuat
Booting via USB dapat dilakukan bila BIOS PC mendukung proses Booting via USB. Media recovery adalah Flash Disk yang telah di isi dile system Windows yang diperlukan untuk booting ke mode recovery dan diagnosis Windows. Bila windows terdapat masalah dan tidak dapat boot, dengan cara:
- Masukkan Flash disk di port USB laptop atau PC Anda.
- Pa Start Screen, dapat Anda ketik Recovery.
- Di section Settings, klik Create a Recovery Drive.
- Tunggulah samapi proses pengisian file sistem recovery ke USB Flash drive selesai;
- Restart PC.
- Ubah urutan boot BIOS ke USB.
- Setelah berhasil masuk mode recovery Windows, jalankan system restore atau jalankan SFC seperti tahap diatas.
- Restart PC dan cek apakah Windows 10 boot dengan normal.
Menjalankan SFC
System File Checker atau SFC dapat dipakai untuk melakukan perbaikan pada file sistem Windows. Dengan cara membuka Command Prompt seperti langkah di atas, laku kerik perintah sebagai berikut:
- Ketik Sfc /scannow, kemudian tekan Enter.
- Selanjutnya Anda Restart PC dan cek apakah Windows 10 boot dengan normal.
Menjakankan DISM
Deployment Image Servicing and Management atau DISM adalah tool untuk perbaikan file sistem sama seperti SFC dengan penggunaan lanjut. Caranya sebagai berikut:
- Menyediakan menu recovey untuk mengembalikan Windows ke kondisi semula, dengan memanfaatkan menu recovery dari aplikasi vendor PC DISM.exe /online /cleanup-image /scanhealth , tekan Enter.
- exe /online /cleanup-image /restorehealth , tekan Enter.
- Selanjutnya Anda Restart PC dan cek apakah Windows 10 boot berjalan dengan normal.
Menonaktifkan fitur Automatic Repair
Dalam penggunaan cara menonaktifkan fitur automatic repair sangat tidak direkomend, dikecualikan bagi Anda yang telah memahami teknisi penggunaan perintah command prompt yang berkaitan dengan utilitas sistem windows dan pemartisian. Setelah fitur ini di disable, maka screen preparing windows repair tidak akan tampil lagi, bahkan saat windows terdapat masalah. Sebagai gantinya, Anda harus melakukan diagnosis secara manual bila terdapat masalah dengan windows melalui tool Command Prompt.
Cara untuk menonaktifkan automatic repair yakni sebagai berikut:
- Buka Command Prompt dengan hal akses Administrator;
- Klik start menu;
- Ketik Command Prompt;
- Klik kanan pada ikon command prompt;
- Klik Run As Administrator;
- Pada jendela command prompt, isi dengan : bdedit /set recoveryenabled NO;
- Selanjutnya Restart PC.
Agar dapat mengembalikan pada kondisi semula, dapat lakukan langkah seperti diatas, dan pada menu skrip diganti NO menjadi YES agar fitur automatic repair dapat aktif kembali.
Masuk mode Recovery OEM dari Vendor
Umumnya pada setiap produsen laptop dengan Windows terinstal jenis OEM, yang menyediakan menu recovery agar dapat mengembalikan Windows pada kondisi semula. Menu recovery ini memanfaatkan palikasi vendor laptop atau PC yang digunakan dan biasanya dapat di akses melalui Windows yang ada. Pada saat Windows dapat di boot, langsung saja Anda lakukan prose recovery mode OEM.
Instal Ulang Windows dengan Clean-Instal
Menggunakan cara instal ulang windows dengan metode clean instal adalah salah satu cara instalasi ulang Windows dengan menghapus OS Windows beserta parisi systemnya. Pada penggunaan cara ini pasti berhasil sebab Windows akan di Instal dari awal. Sehingga sister benar dalam keadaan fresh. Namun cara ini sangat tidak direkomen bila tidak dalam kondisi yang tentunya darurat.
Karena kondisi tersebut dapat menghapus seluruh aplikasi yang terisntal di Windows dan data dokumen (bila belum dipindah ke partisi lain). Juga hal tersebut dapat menghapus license Windows yang terinstal saat ini, terutama untuk peranti Laptop yang hampir dipastikan memakai Licence Windows original berjenis OEM.
Demikian penjelasan mengenai Cara Mengatasi Preparing Automatic Repair Pada Windows 10, semoga dapat bermanfaat dan menambah wawasan Anda.


