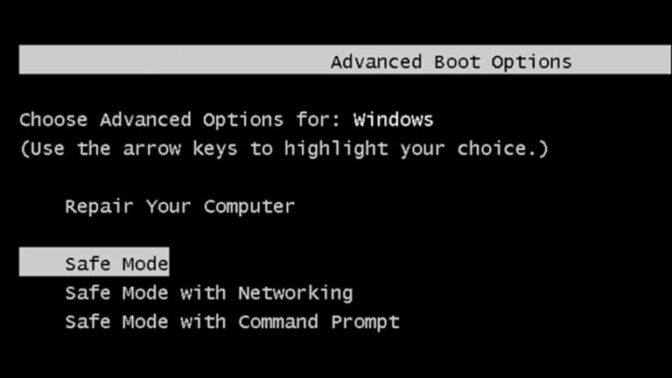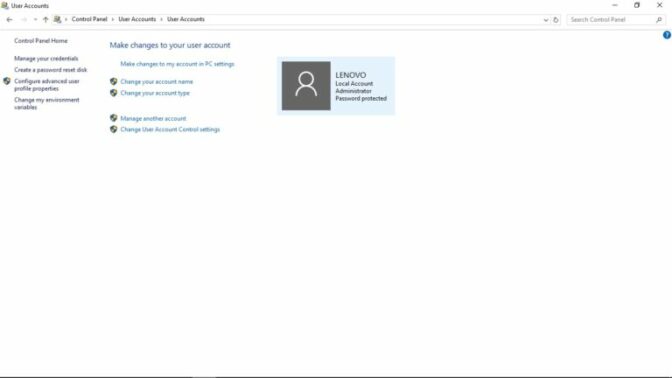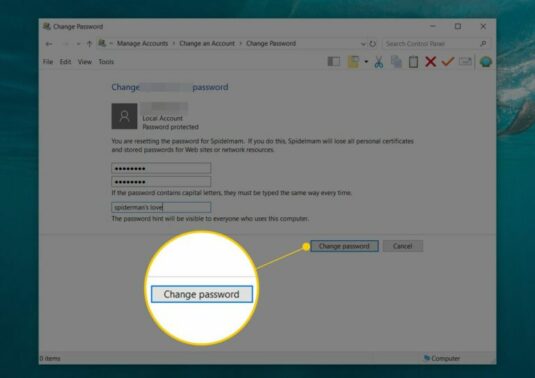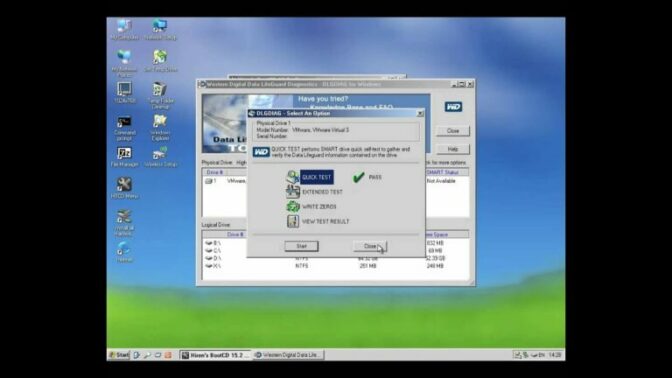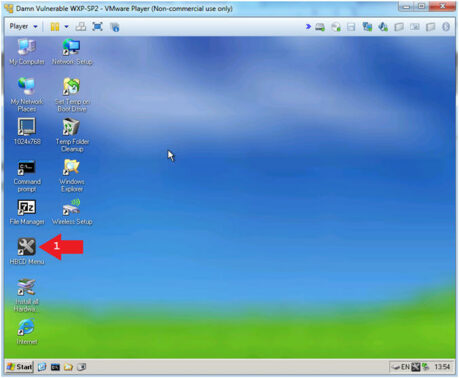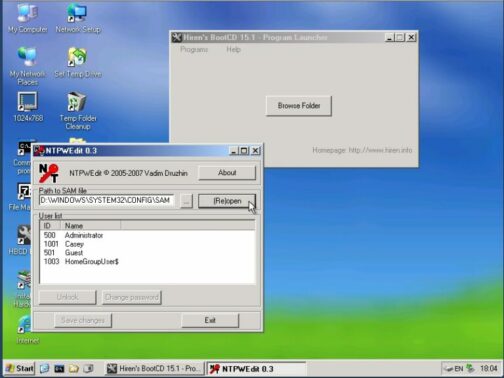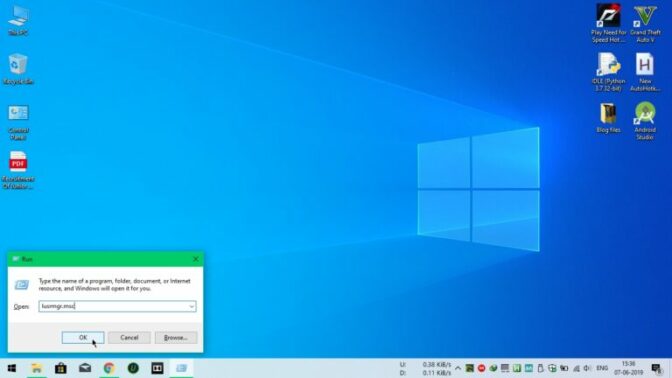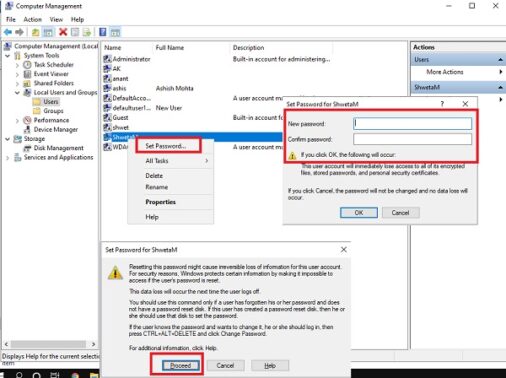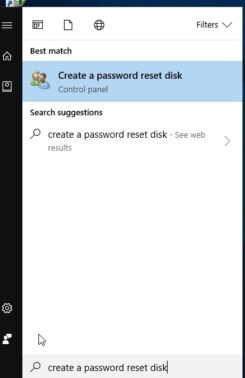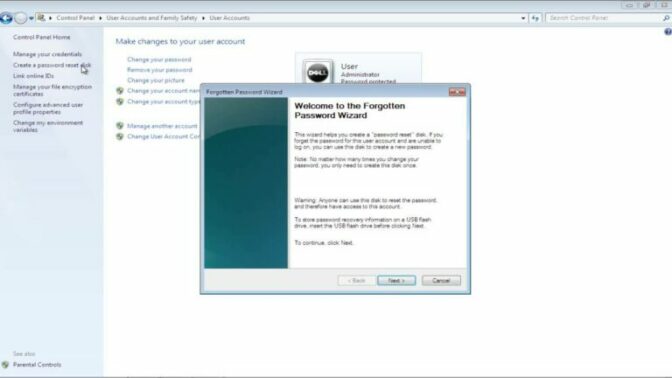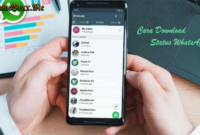Lupa Password Windows 7 Dan Cara Menagatasinya – Ok Sahabat semuanya kali ini Gameboxx.me akan menerang bagaiman cara mengatasi terjadinya lupa password windows7 simak penjelasannya dibawah ini.
Lupa Password Windows 7 Dan Cara Menagatasinya
PC/laptop merupakan peralatan pribadi yang penuh dengan privasi dansangat tidak etis jika dilihat oleh orang lain. Agar privasi tetap terjaga, pengguna bisa menerapkan password sehingga orang lain tidak bisa mengaksesnya. Namun karena beberapa hal, ada kejadian dimana pengguna lupa password Windows 7 dan tidak bisa membukanya.
Ketika itu terjadi, jangan panik maupun takut karena ada banyak cara yang bisa dilakukan untuk bisa mengakses PC/laptop Windows 7 tersebut. Setelah berhasil di-reset, sebaiknya Anda mulai menerapkan password unik namun mudah diingat plus hanya Anda sendiri yang tahu.
Mengatasi Lupa Password Windows 7
- Login Windows 7 Menggunakan Safe Mode
Cara pertama yang bisa dilakukan saat lupa password PC/laptop adalah dengan login melalui Safe Mode. Safe Mode adalah cara aman untuk memperbaiki kerusakan, eror dan bug yang terjadi pada PC/laptop, salah satunya untuk mengatasi lupa kata kunci. Cara ini sangat ampuh untuk mengatur ulang password sehingga bisa digunakan untuk login ke Windows 7.
Nah, agar bisa me-reset password di Safe Mode, Anda harus membukanya dengan built in administrator. Langkah-langkahnya bisa disimak di bawah ini :
- Pertama hidupkan PC/laptop lalu tekan “F8” berulang kali saat proses booting
- Jika timing-nya pas, selanjutnya pengguna akan dibawa ke menu “Advanced Boot Options” lalu pilih opsi “Safe Mode” kemudian tekan “Enter”
- Selanjutnya tunggu beberapa saat karena laptop akan mulai ulang dalam kondisi Safe Mode lalu pilih opsi “Administrator”
- Jika PC/laptop sudah berada dalam kondisi Safe Mode, selanjutnya klik “Start Menu” lalu pilih menu “Control Panel”
- Di menu “All Control Panel Items”, pilih “User Accounts”
- Selanjutnya pilih “Manage Another Accounts” dan pilih akun yang ingin diatur ulang password-nya
- Untuk merubah password, cukup klik “Change Password” dan masukkan password baru sebanyak dua kali, pastikan kali ini Anda benar-benar mengingatnya
- Jika sudah yakin dengan password, selanjutnya klik “Change Password” lagi untuk menyimpan perubahan tersebut
- Nah, jika sudah sekarang “Restart” Windows 7
- Ketika diminta memasukkan password, maka masukkan password yang baru saja dibuat tadi
- Selesai, Anda akan berhasil masuk ke PC/laptop kembali
- Menggunakan Hiren’s BootCD
Hiren’s BootCD adalah salah satu tool penting yang harus dimiliki oleh pengguna komputer karena bisa menyelesaikan banyak masalah, salah satunya adalah menghilangkan/mengganti password. Namun agar bisa menggunakannya, Anda harus mengunduhnya terlebih dahulu dan membakarnya di CD/USB.
Jika sudah, berikut bisa disimak tutorial mengganti/menghilangkan password menggunakan Hiren’s BootCD :
- Pertama masukkan CD atau flashdisk ke PC/laptop
- Selanjutnya hidupkan laptop menggunakan Hiren’s BootCD
- Di jendela Hiren’s BootCD, pilih opsi “Mini Windows XP” dengan navigasi panah up & down lalu tekan “Enter”
- Selanjutnya tunggu hingga Windows XP menyala sempurna
- Jika sudah, sekarang klik dua kali “HBCD Menu” di desktop
- Selanjutnya Anda akan dialihkan ke jendela Hiren’s BootCD-Program Launcher Dialog lalu klik “Programs” kemudian pilih “Password/Keys” lalu “Windows Login” dan pilih “NTWPEdit (Reset XP/Vista/7 User Password)
- Sekarang buka “My Computer” dan pilih partisi disk dimana Windows 7 berada
- Jika sudah, tutup jendela “My Computer” dan kembali ke jendela “NTWPEdit”
- Sekarang cari file SAM di Local Disk PC/laptop lalu klik “(Re)Open” jika sudah ketemu
- Nanti akan muncul username yang Anda buat di PC/laptop lalu pilih yang ingin diganti password dengan klik “Change Password” lalu “Save Changes”
- Selesai, sekarang muat ulang PC/laptop Windows 7 secara normal dan masukkan password baru ketika diminta
- Menggunakan Akun Adminstrator
Anda juga bisa mengatasi kelupaan password Windows 7 dengan me-reset-nya melalui akun Administrator. Langkah-langkahnya adalah sebagai berikut :
- Buka “Start Menu” lalu ketikkan di pencarian “lusrmgr.msc” dan tekan “Enter”
- Selanjutnya Anda akan dialihkan ke menu “Local Users and Groups”
- Di menu tersebut, klik “Users” lalu klik kanan pada akun yang ingin dirubah passwordnya dan pilih opsi “Set Password”
- Selanjutnya klik “Proceed” untuk melanjutkan
- Sekarang ketikkan password baru yang kuat namun gampang diingat
- Jika sudah yakin, klik “OK” untuk menyimpannya
- Menggunakan File userkey.psw di Flashdisk
Cara berikutnya mengatasi lupa kata sandi di Windows 7 adalah dengan file userkey.psw yang diletakkan di flashdisk. File userkey.psw bisa digunakan untuk mengganti password lama dengan password baru dengan mudah dan simple.
Namun sebelum itu, Anda harus membuat file userkey.psw terlebih dahulu, caranya bis disimak di bawah ini :
- Pertama masukkan flashdisk ke PC/laptop
- Selanjutnya klik tombol “Windows” atau “Start Menu”
- Ketikkan “Password Reset Disk” di kolom pencarian kemudian klik “Create a password reset disk”
- Di menu “Forgotten Password Wizard”, Anda klik “Next” kemudian pilih flashdisk untuk menyimpan password reset disk lalu klik “Next”
- Sekarang masukkan password PC/laptop dan pilih “Next”
- Tunggu proses hingga selesai lalu klik “Finish” untuk mengakhirinya
Nah, jika file userkey.psw sudah dibuat, sekarang bisa digunakan untuk reset password, caranya adalah sebagai berikut :
- Ketikkan password asal saat login
- Selanjutnya hubungkan flashdiks yang berisi file userkey.psw
- Sekarang klik “Reset Password” dan masukkan password baru
- Selesai, PC/laptop sudah bisa dibuka

Di atas adalah beberapa cara mengatasi lupa password Windows 7 yang bisa Anda coba. Tidak ada cara yang sulit, asalkan Anda memiliki tool yang tepat dan mengikuti langkah-langkahnya persis seperti di atas. Pastikan membuat password baru yang memorable namun tetap kuat dan tidak mungkin dilupakan.