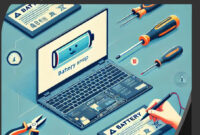Solusi Mengatasi Laptop Tidak Bisa Tersambung ke WiFi – Mungkin Anda sering mengalami perangkat yang ada pada laptop Anda tidak bisa tersambung dengan WiFi. Padahal laptop lainnya dapat tersambung dengn WiFi dan lancer saja. Tentunya hal ini akan membuat Anda kesal dan menyita waktu.
Solusi Mengatasi Laptop Tidak Bisa Tersambung ke WiFi
Memang pada kondisi tertentu, laptop akan mengamai kendala untuk terhubung dengan WiFi. Sebab adanya keteledoran pemakaian atau sebab system pada laptop sedang error. Namun tak usah khawatir terdapat beberapa solusi mengatasi laptop yang tidak bisa tersambung ke WiFi. Untuk lebih jelasnya lihat artikel GameBoxx berikut ini.
Laptop Tidak Bisa Tersambung ke WiFi
Langkah awal yang perlu Anda lakukan yaitu memeriksa jaringan WiFi pada notification are icons yang terletak pada bagian pojok kanan bawah. Pada icon internet access apa terlihat icon seru berwarna kuning? Symbol tersebut adalah tanda bahwa perangkat laptop Anda tidak terhubung dengan jaringan internet WiFi.
Bila Laptop Anda tidak akan tersambung pada jaringan internet bila icon itu masih muncul. Untuk memperbaikinya, Anda dapat lakukan sebagai berikut:

- Klik Start, kemudian pilih Control Panel.
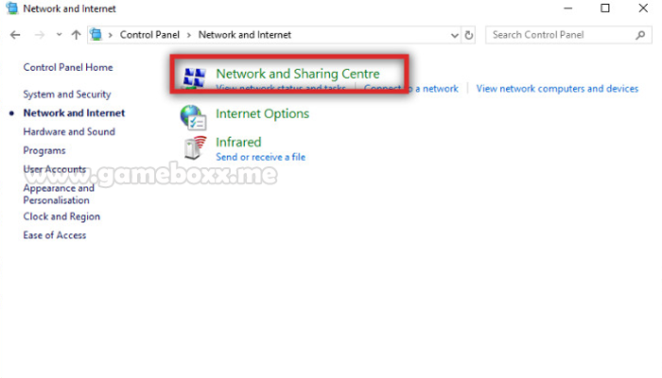
- Lalu klik Network and Internet, yang mana Anda akan diteruskan pada tampilan jendela ‘Network and Sharing Center’. Kemudian klik ‘Change Adapter Setting’ terletak pada bagian kiri atas.
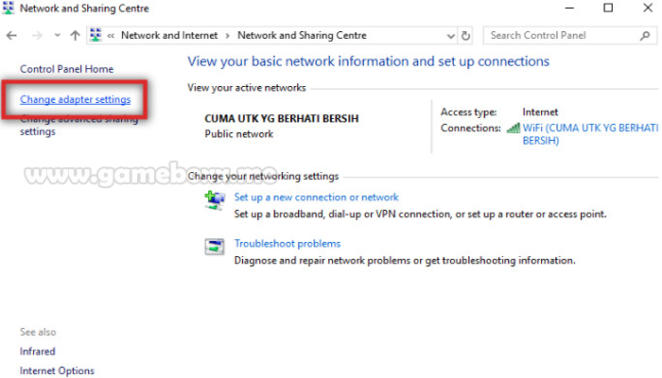
- Setelah itu maka akan tampil jendela baru ‘Network Connection’, klik kanan pada Wireless Conection lalu pilih ‘Properties’.
- Pada tampilan ‘Local Area Connection Properties’ terdapat daftar pilihan, pilih ‘Internet Protocol Version 4’ lalu double klik pada tulisan itu.
Setelah itu akan tampil ‘Internet Protocol Version 4 Properties’. Klik pada menu bullets ‘Obtain an IP address automatically’ dan juga pilih ‘Obtain DNS server address automatically’ lalu klik OK.
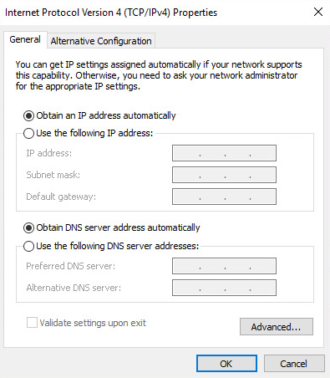
Setelah langkah tersebut dilakukan, tunggu beberapa saat sampai proses selesai. Selanjutnya periksa kembali notification area Anda, apakah icon tanda seru warna kuning pada notifikasi akses internet telah hilang atau belum. Bila menghilang maka laptop Anda telah terhubung dengan jaringan internet.
Limited access
Bila ada keterangan tulisan ‘Limited Access’ pada jaringan WiFi Anda, hal demikian dapat terjadi sebab beberapa masalah diantaranya yaitu:
- Sudah habis masa berlaku IP address yang telah Anda peroleh secara otomatis dari access point.
- Dapat juga terjadi sebab posisi laptop Anda terlalu jauh dari lokasi access point yang membuat laptop Anda susah menangkap sinyal WiFi.
- Bisa juga sebab terlalu banyak cache data WiFi pada laptop Anda yang membuat terjadinya bug pada penerima sinyal WiFi.
Untuk mengatasi masalah tersebut Anda dapat melakukan langkah berikut ini:
- Klik pada jendela Windows start menu, lalu cari Control Panel;
- Pada tampilan Control Panel, terdapat beberap fitur menu dan pilih ‘Network and Internet’, kemudian pilih ‘Network and Sharing Center’;
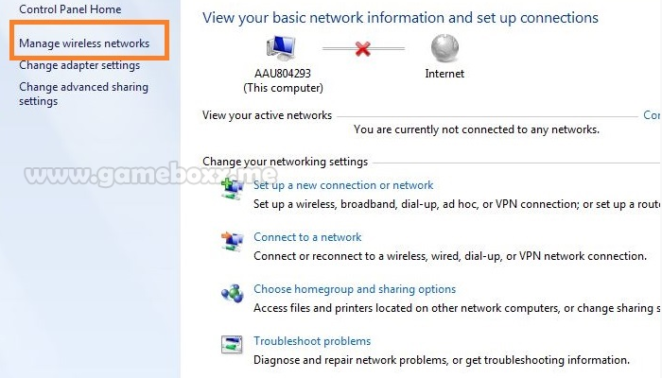
- Di tampilan ‘Network and Sharing Center’ ada beberapa informasi tentang ‘basic network information and set up connections’ Selanjutnya pilih “Manage Wireless networks”;
- Pada lampilan Manage Wireless networks terdapat tampilan beberapa cache data dari WIfi yang pernah Anda gunakan. Setelah masuk pada tahap ini, untuk menghapus semua cache Wifi dengan pilih salah satu cache lalu klik ‘Remove’. Lakukan dengan cara yang sama untuk menghapus cache yang terdapat dalam list tersebut.
Selain Anda menggunakan cara yang diatas, Anda juga bisa memperbaikinya menggunakan ‘Command Prompt’, dengan cara:
- Klik Start Menu, lalu ketik ‘Command Prompt’, Anda juga bisa membuka menu ini dengan tombol shortcut CTRL + R lalu masukkan kata ‘cmd’;
- Setelah jendela cmd tampil, tuliskan perintah ‘netsh winsock reset catalog’ lalu enter;
- Selanjutnya ketik perintah netsh int ipv4 reset reset.log kemudian tekan tombol enter. Tunggu sebentar, kemudian tutup jendela cmd. Langkah berikutnya Anda perlu merestart laptop Anda sebelum bisa dipakai kembali agar terhubung dengan wifi.
Mengatasi WiFi Unidentified
Bila Anda telah merasa mengkoneksikan laptop ANda dengan memakai hotspot namun tidak kunjuk akses internet, coba periksa pada bagian notification area. Bila terlihat tulisan ‘Unidentified Network’ maka hal ini menunjukkan kalau laptop Anda tidak dapat menerima IP address dan DNS Server dari hotspot WiFi yang sedang dipakai. Hal ini membuat laptop ANda tidak dapat mengakses jaringan internet local, cara memperbaikinya sebagai berikut:
- Tekan tanda Wifi di laptop Anda yang berada di bagian bawah layar;
- Tekan nama jaringan wifi yang akan dilepaskan atau disconnect;
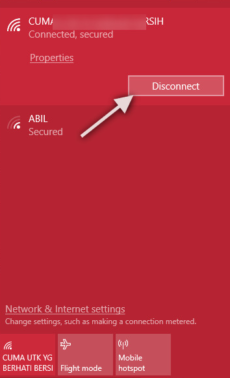
- Tekan tombol ‘Disconnect’.
Bila telah berhasil memutuskan jaringan WiFi, tekan kembali tombol ‘Connect’ pada access pont yang sudah Anda putuskan jaringannya. Cara ini cukup sederhana sama halnya menyambung WiFi pada perangkat Anda pada umumnya.
Alternatif Tidak Bisa Connect Wifi
Bila Anda telah mencoba memakai cara yang sudah dijelaskan, namun belum kunjung berhasil juga tersambung pada jaringan hotspot internet. ada kemungkinan bahwa terdapat masalah pada driver network laptop Anda.
Untuk mengatasi laptop yang tidak dapat connect WiFi ini dengan mengubah pengaturan di driver network, dengan cara:
- Klik Start pada Windows
- Kemudian klik kanan My Computer
- Pilih Manage
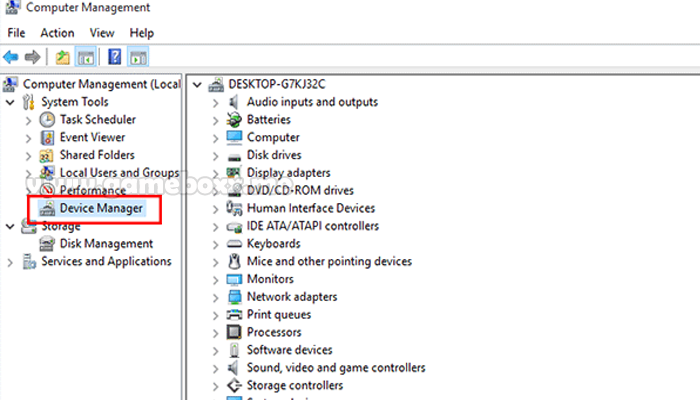
- Lalu klik Device Manager
- Network Adapters
Pada jendela Computer Management, temukan ‘Network adapter’. Bila terdapat tanda berwarna kuning, maka adanya masalah pada driver itu atau bisa jadi driver belum terinstal.
Demikian penjelasan mengenai Solusi Mengatasi Laptop Tidak Bisa Tersambung ke WiFi, semoga dapat bermanfaat dan menambah wawasan Anda.