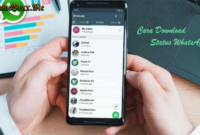How to Unlock a Locked Excel Password – One way to secure an Excel file containing important data is to lock the file using a password so that other people cannot find out the contents of the file.
But it is undeniable that sometimes some people forget the password that has been created which makes them unable to open the file.
If you experience this, from now on you don’t need to worry because there are many methods that can be used to open a locked excel password either because you forgot or for other reasons.
All the methods here you can use in opening a worksheet password, one sign is that the writing in excel cannot be copied or edited. In addition, this method can open a workbook where one sign is that you cannot create a new sheet.
There are several methods that can be used directly without using a third-party application. You can even open it online by simply uploading a locked excel file. In this case GameBoxx will discuss how to open a locked excel password by discussing it in full.
How to Unlock a Locked Excel Password
There are several methods that can be used to open an Excel password that is locked due to forgetting or other reasons. In this case, it can be sorted starting from the easiest method, but it is quite effective in opening an Excel password.
Open Online
If you want to open an excel file password online, you can use a website-based application, such as using the LostMyPass application.
LostMyPass is a website-based application that can be used to open various types of locked document files including excel files.
With this site, you can open workbooks, worksheets or excel files that are encrypted using a password where you cannot open them.
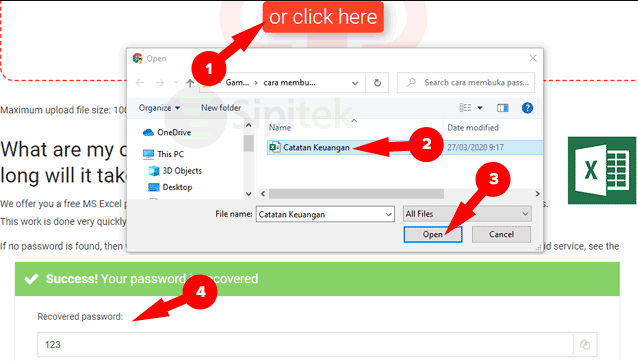
Here’s how to open an Excel password online:
- Open the password recovery tool for Excel on the LostMyPass site using a browser;
- Check the “I’m not a robot” section;
- Click the “Or Click Here” button;
- Find or select the locked Excel file, then Open;
- Wait for the recovery process to complete;
- Then the file password will be displayed in the “Recovered Password” column.
In the experiment, you can use an encrypted excel file where you cannot read the contents.
If you upload an excel file with a locked workbook or worksheet. You can press the “Download Unlocked File” button in the last step to download the file that can be opened.
Based on this experiment, the site can only open weak passwords. If this method does not work, you can use the second method.
Open Without Software
As with the previous method, by using this method you can open a locked excel password without using software. Because in this method will use a site-based application.
This site can only open workbooks or worksheets, it cannot open encrypted excel files where when opened the contents cannot be seen. Even so, this site has a fairly high success rate compared to the first method.
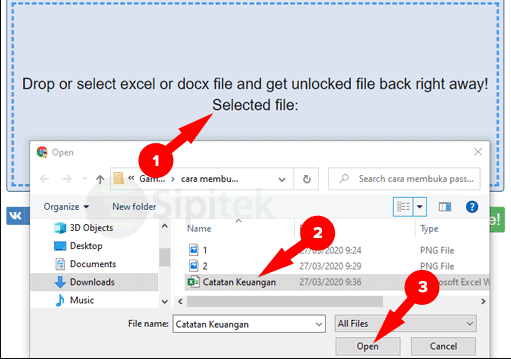
As for how to open an Excel password without software, it is as follows:
- Open the site “excel.xartifex.com” using a browser;
- Click on the text on the Selected file menu
- Then you search for and select the locked excel file then Open;
- Wait a few moments, then the file that was successfully opened will be downloaded automatically.
We have tried to lock the excel worksheet with a complex password and it turns out that this site can successfully open it in seconds.
Opening with Zip Method
If you cannot connect to the internet to use a site-based application that can only be accessed online, this method is sufficient as an alternative to open the excel file password.
By using this method you can unlock the workbook and excel worksheet offline. However, in this case we need the WinRAR application or can use 7-zip which can be downloaded for free.
In this case the success rate of this method is very high, because we will delete it manually.
Here are some ways to open the excel password using the Zip method, including the following:
- Open the folder containing the locked Excel file using Windows File Explorer;
- Click on the “View” menu, then check the “File Name Extension” section.
- Then change the excel file format from .xlsx or .xls to .zip then press Enter, if a warning appears, select Yes.
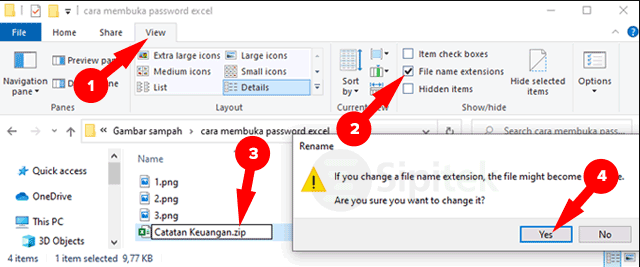
- Next, open the excel file that has been changed using the WnRAR or 7-zip application;
- If you want to open the workbook password, you can open the excel folder then right-click on the workbook.xml file, select “Rename” then change the format to work txt.
- If you want to open the workbook password, open the xl folder then right-click on the “workbook.xml” file, select “Rename” then change the format to “workbook.txt”.
However, if you want to open the worksheet password, you can open the excel folder then open the worksheet. Then right-click on the sheet1.xml file, select rename then format it to worksheet.txt.
If the file contains several sheets, make sure you select the sheet you want to unlock. For example, here I will open the worksheet but the method is the same as opening the workbook.
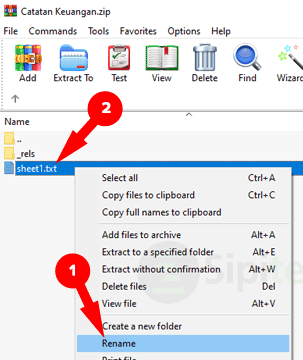
- Next, double-click on the sheet1.txt or workbook.txt file that has been changed earlier in opening it using notepad.
- You can search for the code <sheetProtection for sheet, or <workbookProtection for workbook, delete the code until the code />. Then press Ctrl + S on the keyboard to save the modified code.
When the WinRAR file update approval appears, you can click “Yes”. To make it easier to search, you can use the “Find” feature on notepad by pressing Ctrl-f simultaneously.
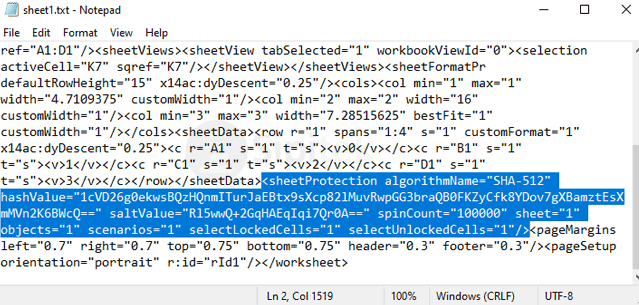
- Then return the modified file format to its original format (.xml) as in the previous step. After being changed, the file will become sheet.xml or workbook.xml. if so, close the WinRAR application.
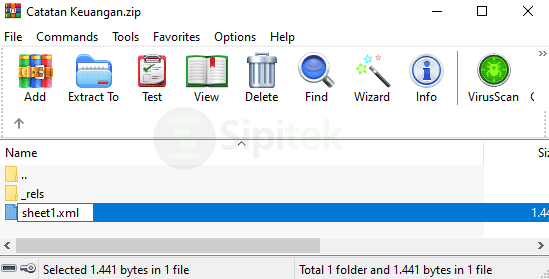
then return the Excel file format from “.zip” to its original format, “.xlsx” or “.xls”, then a warning will appear, select Yes.
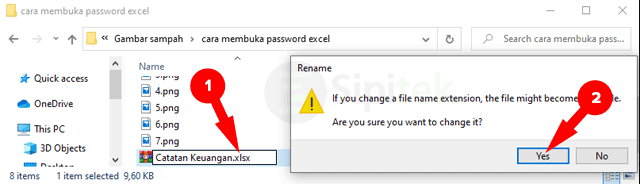
Up to this point, you will certainly be able to delete the password for a locked Excel workbook or worksheet.
Thus the explanation regarding How to Unlock a Locked Excel Password, Hopefully it can be useful and increase your insight.