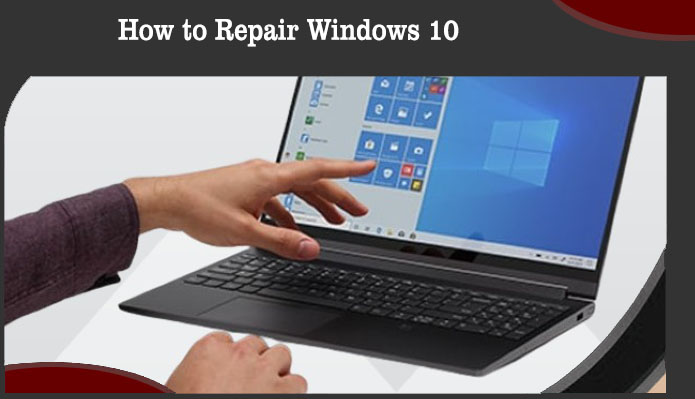How to Repair Windows 10: A Step-by-Step Guide
Windows 10 is one of the most widely used operating systems around the world. However, like any software, it can encounter issues over time, such as system crashes, slow performance, or errors during startup. Knowing how to repair Windows 10 can save you time, money, and stress. In this comprehensive guide, we’ll explore various methods to troubleshoot and fix common Windows 10 issues, ensuring your computer runs smoothly again.
1. Identify the Problem
Before diving into repairs, it’s essential to determine the root cause of the issue. Some common symptoms include:
- Slow performance: Your computer runs sluggishly, and programs take longer to open.
- Blue Screen of Death (BSOD): The system unexpectedly crashes, displaying a blue screen with an error message.
- Startup errors: Windows fails to boot properly, possibly looping in a “Preparing Automatic Repair” mode.
- Frequent freezes or crashes: Your PC freezes or restarts frequently.
Once you identify the problem, you can choose the appropriate method to repair Windows 10.
2. Use Windows 10 Built-in Troubleshooters
Windows 10 includes several built-in troubleshooters that automatically detect and fix common issues. Here’s how to use them:
- Open Settings: Click on the Start menu and select Settings (gear icon).
- Go to Update & Security: In the Settings window, click on Update & Security.
- Choose Troubleshoot: On the left sidebar, select Troubleshoot.
- Run Troubleshooters: Under “Recommended troubleshooters,” select any relevant ones (e.g., Windows Update, Internet Connections, Blue Screen, or Hardware and Devices).
Follow the on-screen instructions, and the troubleshooter will attempt to identify and repair any issues automatically.
3. Run System File Checker (SFC) to Repair Corrupt Files
Corrupt system files can cause various problems in Windows 10, including performance issues and crashes. The System File Checker (SFC) tool scans your system for damaged or missing files and replaces them with the correct versions.
How to Run SFC:
- Open Command Prompt as Administrator:
- Press
Win + Xand select Command Prompt (Admin) or Windows PowerShell (Admin).
- Press
- Type the SFC Command:
- In the command window, type:
bash
sfc /scannow
- Press Enter.
- In the command window, type:
- Wait for the Scan: The system will scan and attempt to repair any corrupt files. This process may take some time, so be patient.
Once completed, restart your computer and check if the problem is resolved.
4. Perform a DISM Scan for Deeper Repairs
If the SFC scan doesn’t resolve the issue, you can run the Deployment Imaging Service and Management Tool (DISM), which repairs the Windows image and addresses any deeper system corruption.
How to Run DISM:
- Open Command Prompt as Administrator:
- Same as above, press
Win + Xand select Command Prompt (Admin) or Windows PowerShell (Admin).
- Same as above, press
- Type the DISM Command:
- Enter the following command to check for issues:
bash
DISM /Online /Cleanup-Image /CheckHealth
- To repair Windows image issues, use this command:
bash
DISM /Online /Cleanup-Image /RestoreHealth
- Press Enter.
- Enter the following command to check for issues:
- Wait for the Scan and Repair: DISM will connect to Microsoft servers to download and replace any corrupt system files. Once done, restart your computer.
DISM2
5. Use Startup Repair to Fix Boot Issues
If your Windows 10 PC fails to start properly or is stuck in a boot loop, Startup Repair can help fix common startup problems. Here’s how to use it:
Accessing Startup Repair:
- Enter the Windows Recovery Environment (WinRE):
- Restart your computer, and when Windows is starting up, press Shift + F8 or F11 repeatedly to enter WinRE.
- Alternatively, if your system fails to boot multiple times, Windows should automatically load the recovery environment.
- Select Troubleshoot: Once in the WinRE menu, click Troubleshoot.
- Choose Advanced Options: Then, click on Advanced options.
- Click Startup Repair: Select Startup Repair, and Windows will attempt to fix any issues preventing your system from booting properly.
After the repair is complete, your system should reboot normally.
6. Use Safe Mode for Troubleshooting
Safe Mode is a diagnostic mode that starts Windows with only the essential drivers and services, allowing you to troubleshoot problems more effectively.
How to Boot into Safe Mode:
- Restart Your PC: While your computer is booting, press Shift + F8 to enter the Windows Recovery Environment.
- Select Troubleshoot > Advanced Options: In the WinRE menu, go to Troubleshoot > Advanced Options > Startup Settings.
- Enable Safe Mode: Choose Enable Safe Mode or Enable Safe Mode with Networking if you need internet access.
In Safe Mode, you can uninstall problematic software, roll back drivers, or perform other troubleshooting tasks without interference from third-party applications.
7. Roll Back Windows 10 Updates
Sometimes, system issues arise after installing a faulty or incomplete Windows update. Rolling back to a previous version of Windows 10 may resolve these problems.
How to Roll Back Updates:
- Open Settings: Press
Win + Ito open the Settings app. - Go to Update & Security: Click on Update & Security.
- Select Recovery: In the left sidebar, choose Recovery.
- Go Back to the Previous Version: Under “Go back to the previous version of Windows 10,” click Get started.
Follow the prompts to revert to an earlier version of Windows. Keep in mind that you can only roll back within 10 days of installing the latest update.
8. Use System Restore to Undo Changes
If you’re still facing problems, using System Restore allows you to revert your computer to a previous state before the issue occurred. This is especially useful if your system started malfunctioning after installing new software or drivers.
How to Use System Restore:
- Open System Restore: Press
Win + Sand type Create a restore point. Click on the result to open the System Properties window. - Click System Restore: In the System Protection tab, click System Restore.
- Choose a Restore Point: Follow the prompts to select a restore point created before the issue occurred.
- Restore Your System: Confirm the restore, and your system will restart with previous settings and configurations.
9. Reset Your PC
If all else fails, you can reset your Windows 10 installation. This option lets you reinstall Windows without losing your personal files (although you’ll lose your installed applications). Here’s how to do it:
- Open Settings: Press
Win + Ito open Settings. - Go to Update & Security: Select Update & Security.
- Choose Recovery: In the left sidebar, click Recovery.
- Select Reset This PC: Under the Reset this PC section, click Get started and follow the on-screen instructions.
You can choose either to keep your personal files or remove everything for a clean reinstall.
Conclusion
Repairing Windows 10 can seem daunting at first, but by following these steps, you can tackle most common issues without professional help. Whether it’s running built-in troubleshooters, performing system scans, or resetting the operating system, Windows 10 offers numerous tools to restore functionality and stability.
With these solutions in hand, you can confidently repair your Windows 10 installation and enjoy a smoother, more reliable computing experience.