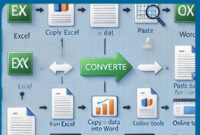How to Overcome Blue Screen on Windows: A Complete Guide
The dreaded “Blue Screen of Death” (BSOD) can be both confusing and frustrating. This article provides an in-depth guide on understanding what causes these blue screens on Windows and offers several methods to troubleshoot and resolve them. Whether you are a novice or tech-savvy, these tips will guide you to a smoother, error-free Windows experience.
Understanding the Blue Screen Error
A BSOD is essentially Windows’ way of signaling a critical error it cannot recover from without restarting. Often caused by issues such as faulty hardware, outdated drivers, or software bugs, a BSOD usually provides a specific error code and description. Notable error codes include “IRQL_NOT_LESS_OR_EQUAL,” “PAGE_FAULT_IN_NONPAGED_AREA,” and “SYSTEM_THREAD_EXCEPTION_NOT_HANDLED.” Understanding these codes is key to diagnosing the root of the issue.
How to Troubleshoot and Fix a BSOD on Windows
1. Identify the Error Code and Restart
- When a BSOD appears, write down the error code shown on the screen.
- Restarting the computer is often the first step, as some issues are temporary and may resolve after a restart.
- If the issue persists, proceed to more in-depth troubleshooting.
2. Run Windows Update
- Often, the BSOD is due to outdated system files or drivers. Navigate to Settings > Update & Security > Windows Update and check for updates.
- Install all available updates and restart your computer.
3. Update Device Drivers
- Outdated or incompatible drivers can lead to BSODs. Open Device Manager by right-clicking on the Start Menu.
- Locate any drivers marked with a yellow warning icon, right-click, and select Update Driver.
- You may also visit the manufacturer’s website for the latest driver versions, especially for critical components like graphics and network cards.
4. Check for Hardware Issues
- Faulty RAM or hard drives are common causes of blue screens. To check your RAM, use the Windows Memory Diagnostic Tool:
- Type “Windows Memory Diagnostic” into the Start Menu, run the tool, and choose Restart now and check for problems.
- For hard drive issues, run the chkdsk command in the Command Prompt:
- Open Command Prompt as Administrator, type
chkdsk /f /r, and press Enter. - Restart your computer, as it may need to scan and repair sectors on reboot.
- Open Command Prompt as Administrator, type
Advanced Troubleshooting Techniques
5. System Restore
- If the BSOD occurred after recent software changes, a System Restore might help revert to a previous state.
- Go to Control Panel > System and Security > System, and select System Protection on the left.
- Choose System Restore and follow the prompts to select a restore point prior to the BSOD issue.
6. Use the Windows Debugging Tool
- Windows provides a debugging tool that gives advanced insights into BSOD issues.
- You can download the Windows Debugging Tools from the official Microsoft website and analyze the “dump files” created after a blue screen.
- Open the dump file in the debugger to get detailed error information.
7. Perform a Clean Boot
- A clean boot helps diagnose whether a background application or driver is causing the BSOD.
- Type “msconfig” into the Start Menu, go to the Services tab, check Hide all Microsoft services, and click Disable all.
- Restart your computer. If the BSOD stops, a third-party application may be the culprit.
8. Reinstall Windows (As a Last Resort)
- If all else fails, consider reinstalling Windows. This will provide a fresh system environment and eliminate software-related causes.
- Ensure to back up important files before proceeding, as this method will erase all data on your Windows drive.
Tips for Avoiding Future Blue Screen Errors
- Regularly Update Software and Drivers: Ensure that Windows and device drivers are up-to-date, as updates often include important patches.
- Install Reputable Security Software: Malware and virus infections can also cause BSODs. Use a reputable antivirus program to keep your system safe.
- Maintain System Hardware: Run diagnostic checks on your hardware periodically to prevent hardware failures.
Handling a BSOD may seem daunting, but by following these steps, you can identify and fix the root cause, leading to a more stable Windows experience. Remember, addressing potential hardware and software issues early can save you time and frustration in the long run.