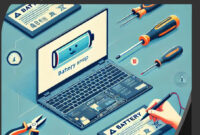Cara Convert Excel Ke Word Paling Mudah – Sobat GameBoxx, Microsoft Office merupakan salah satu paket software pengolah dokumen yang terdiri atas beberapa software, antara lain Microsoft Powerpoint, Microsoft Excel, Microsoft Word, Microsoft Publisher, Microsoft Visio, Microsoft OneNote dan lain sebagainya. Jenis software ini merupakan keluaran dari Microsoft Corp.
Paket jenis software ini terlihat telah menjadi produk software yang harus di instal pada perangkat laptop atau komputer Anda. Jelas saja, hal ini sebab terdapat banyak kegunaan yang dapat dipakai oleh masyrakat dari penggunaan Microsoft Office ini. Baik dipakai pada kalangan perkantoran, sampai dapat membantu kegiatan pembelajaran siswa dalam mengerjakan tugas sekolah.
Cara Convert Excel Ke Word Paling Mudah
Kelebihan dari pada Microsoft Office dibandingkan dengan macam software lainnya yakni pada sinkronisasi pada tiap software. Pengguna yang akan memakai data dari Microsoft Publisher dapat ditampilkan di Microsoft Word tanpa harus melakukan teknik ‘copy paste’.
Bila bicara tentang data, kita akan lebih banyak membahas mengenai Microsoft Exel, sebab software tersebut dikhususkan dalam mengelola data berupa angka yang diubah menjadi grafik, tabel, bentuk grafis dan kurva. Agar dapat mengelola data tersebut, Anda tentu memerlukan rumus Exel yang lengkap supaya dapat mengelola data tersebut dengan baik.
Dengan membutuhkan data dari file Exel dalam menyisipkan pada document teks di Microsoft Word. Hal ini biasanya dipakai pada pelajar yang sedang mengerjakan tugas sekolah atau karyawan yang akan membuat laporan keuangan. Hal ini umumnya agar dapat memaksimalkan fungsi aplikasi pengelola kata terisntal.
Tentu Anda bertanya apa data yang dari Excel dapat diubah ke file Word? Tentu dapat dirubah ke dalam bentuk word, Anda dapat mengubah data ke file Microsoft Excel menjadi file Word yang dapat di buka di Microsoft Word. Berikut ini cara mengkonvert Excel ke Word:
Menyalin dan Menempel Data Excel ke dalam Word

Bila Anda akan menyalin data Excel ke dalam Word (datanya saja bukan dengan tabelnya), Anda bisa mengikuti beberapa langkah berikut ini:
- Pada palikasi Excel Anda dapat mengklik dan seret/drag pada pemilihan data yang Anda ingin masukkan kedalam document Word. Anda dapat lakukan perintah dengan menekan tombol Ctrl+C pad keyboard Anda. Untuk memilih semua data pada bagan tekan dulu Ctrl+A kemudian tekan Ctrl+C.
- Cara lainnya Anda dapat melakukan dengan mengklik menu Edit>Copy. Selain dapat menempel dan menyalin data Excel, Anda bisa menempel dan menyalin bagan Excel ke dalam Word.
- Beralih pada jendela Microsoft Word, Anda tempel data dari Excel tersebut. Pada document Word, Anda dapat gerakan kursor pada lokasi tabel yang ingin Anda pindah, lalu tekan Ctrl+V (Paste). Maka tabel akan di tempel pada document Word.
- Cara lainnya yan dapat dilakukan yakni dengan klik menu Edit>Paste.
- Pilih opsi tempel Anda, pada sudut bagian bawah tabel, klik tombol Paste Options agar dapat melihat berbagai opsi tempel yang lainnya.
- Bila Anda tidak melihat pada tombol Paste Options, Anda berarti tidak mengaktifkannya. Agar dapat mengaktifkannya dapat membuka dengan cara File > Options > Advance, pada bagian bawah ‘Cut, Copy dan Paste, centang ‘Show Paste Options, kemudian klik OK.
Bila tadi membicarakan tentang macam opsi Paste Options, sekarang apa saja pilihan dan fungsinya? Berikut adalah penjelasan tersebut:
Keep Source Formatting
Keep Source Formatting, merupakan pilihan yang memiliki funsi agar memakai gaya tabel dari file Excel.
Match Destination Table Style
Match Destination Table Style, adalah pilihan funsgi yang dipakai memakai gaya Word. miCrosoft Word mempunyai fitur yang berkemungkinan Anda dapat membuat tautan pada berkas Office lainnya. Dalam arti, bila Anda manginginkan melakukan perubahan pada dokumen Excel, tabel yang di salin juga akan dapat di perbaharui di Word.
Keep Text Only
Keep Text Only, merupakan pilihan fungsi agar dapat menempel konten dari Excel tanpa foemat apapun. Bila Anda memilih ini, pada tiap baris akan menjadi paragraf tersendiri, dengan tab yang memisahkan kolom dan data.
Memasukkan Bagan Excel ke dalam Word
Untuk merupabah Excel ke Word, terkadang Anda membutuhkan data pada satu tabel. Bukan sekedar dalam beberapa data atau konten saja. Sebab itu, bila Anda menginginkan menyalin tabel/ bagan Excel ke dalam Word, berikut caranya:
- Dalam Microsoft Excel, dapat Anda klik tabel atau bagan yang ingin Anda salin, kemudian tekan tombol Ctrl+C pada keyboard.
- Pada Word, dapat menekan Ctrl+V (Paste) untuk menempel bagan
- Anda dapat memilih opsi, pada sudit kanan bawah tabel, lalu klik tombol ‘Paste Options’ untuk melihat pilihan opsi tempel yang berbeda, berikut penjelasannya:
- Bila Anda tidak melihat pada tombol Paste Options, sudah tentu Anda tidak mengaktifkannya. Agar dapat mengaktifkannya, dapat buka File > Options > Advance. Pada bagian bawah “Cut, Copy and Apste’, centang ‘ Show Pate Options’, kemudian klik OK.
Tidak sama dengan menempel data Excel, pada saat menempelkan bagan, terdapat 6 pilihan Paste Options yang dapat Anda pilih. Pilihan tersebut yaitu:
Keep Source Formatting and Link to Excel
Keep Source Formatting and Link to Excel, merupakan pilihan dalam membuat data pada tabel/ bagan yang akan diperbaharui bila sumber data yang terdapat pada tabel di Excel diperbaharui.
Match Destination Table Style and Link to Excel
Match Destination Table Style and Link to Excel, merupakan pilihan yang meemungkinkan Anda dapt membuka dokument Excel dari tabel atau bagan yang Anda salin ke Word. Agar dapat membuka berkas Excel dari tabel, dapat mengklik kanan pada tabel, kemudian klik ‘edit Data’. Lalu file Excel sumber tabel akan segera terbuka.
Paste as Picture
Paste as Picture, merupakan salah satu pilihan yang fungsinya untuk menempelkan tabel sebagai gambar statis yang tidak akan diperbaharui pada saat data dalam tabel di dokument Excel di ubah.
Keep Source Formatting
Keep Source Formatting, merupakan salah satu pilhan fungsinya agar dapat menggunakan gaya tabel bawaaan dari Microsoft Excel.
Use Destination Theme
Use Destination Theme, pilihan ini berfungsi untuk menggunakan (mengikuti) gaya tabel dari Microsoft Word.
Keep Text Only
Keep Text Only, pilihan ini berfungsi untuk menempel konten dari Excel tanpa format apapun. Jika Anda memilih ini, tiap baris akan menjadi paragraf tersendiri, dengan tab yang memisahkan data dan kolom.
Demikian penjelasan mengenai Cara Convert Excel Ke Word Paling Mudah, semoga dapat bermanfaat dan menambah wawasan Anda.