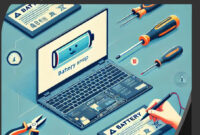Panduan Cara Menghemat Baterai Laptop Dengan Benar – Sobat GameBoxx, dengan semakin berkembangnya jaman kebutuhan akan teknologi semakin meningkat. Bila melihat beberapa tahun lalu orang memakai komputer dalam mengerjakan tugas kantor.
Untuk sekarang ini sudah cukup mengerjakan tugas kantor dengan memakai laptop. Anda dapat mengerjakan tugas kantor kapanpun dan dimanapun. Bahkan untuk sekarang ini dengan seiringnya jaman pendidikan untuk anak seolah dan perkuliahan memakai laptop demi menunjang atifitas belajar mereka.
Dengan seiring berkembangnya jaman dan perkembangan laptop semakin meningkat. Dulu yang kita mengenal laptop dengan mampunyai ukuran yang tebal, berat, dan kinerjanya yang standart. Kini desain laptop mulai semakin lebih ramping, tipis, ringan dan kinerjanya cukup memuaskan.
Namun dari sekian berbagai kelebihannya tentu harus seimbang dengan performa ketahanan baterai. Percuma saja kalau laptop bagus tapi baterainya hanya bertahan 8 jam saja. Oleh sebab itu dalam artikel ini akan memabahas mengenai cara menghemat baterai laptop yang sangat berguna bagi Anda.
Aktifkan Mode Battery Saver
Bila Anda memakai Windows 10 pada laptop Anda, umumnya terdapat pengaturan mode daya. Terdapat pilihan mode daya yang tersedia, namun hanya ada 2 mode yang umumnya tampil yakni mode normal dan mode penghemat baterai atau battery saver.
Pada mode ini akan secara otomatis mengatur manajemen penggunaan daya baterai pada laptop Windows Anda. bila Anda memakai Windows 10, umumnya secara default mode ini akan aktif saat baterai laptop tersisa 20 persen.
Caranya khusus pada Windows 10, dengan membuka Settings> System> Battery> Battery Saver Setting. Kemudian sesuaikan pengaturan pada persentae yang Anda inginkan.
Mengubah Power Plan
Bila Windows pada laptop Anda tidak terdapat mode battery saver, Anda dapat mengatur laptop hemat baterai dengan melalui Windows Anda. dengan cara mengubah power plan pada windows Anda pada pilihan Power Saver.
Caranya klik kanan pada ikon baterai di taskbar > pilih Power Options> ganti menjadi pada pilihan Power Saver.
Dengan cara tersebut Anda dapat memakai laptop tanpa perlu mengisi ulang baterai Anda dalam waktu yang lama. Tentu dengan pilihan Power Saver ini akan berpengaruh pada kinerja laptop Windows Anda.
Mengatur Waktu untuk Layar Redup

Laptop yang dalam kondisi masih nyala dan terbuka dalam waktu yang lama dapat menguras daya baterai laptop Anda. Anda dapat mengatur berapa lama waktu yang diperlukan agar layar laptop Anda secara otomatis padam.
Dengan cara klik ikon baterai pada taskbar> More Power Options> Choose When to Turn off The Display.
Pada bagian itu, Anda dapat mengatur menyesuaikan seberapa lama layar laptop Anda padam saat tidak dipakai. Berapa lama laptop Anda akan cahanya redup serta berapa lama laptop Anda sebelum mode Sleep.
Turunkan Brightness
Sudah menjadi hal yang umum bahwa layar adalah salah satu komponen pada laptop yang cukup mengkonsumsi daya baterai yang lebih besar. Bila Anda menginginkan baterai laptop dapat bertahan lama. Tentu dengan cara menurunkan tingkat kecerahan layar atau Brightness pada laptop Anda, antara lain:
- Buka Power Options pada Windows 10;
- Klik Change plan settings, pilih power saver;
- Klik Change advanced power settings;
- Di bawah tab Advanced Settings, cari tulisan Display dan klik (+) di samping tulisan tersebut;
- Aktifkan Adaptive Brightness;
- Klik OK untuk menyimpan pengaturan.
Perlu diingan bahwa Fitur Adaptive Brightness ini hanya bekerja pada laptop yang memiliki sensor cahaya ambient.
Menonaktifkan Live Tiles
Menonaktifkan fitur Live Tiles pada Windows 10 di mana fitur ini dapat memberikan Anda informasi secara real time. Fitur ini terdengat keren dan bermanfaat, namun tidak setiap orang memerlukan fitur ini. Sebab fitur ini dapat memakan kuota internet serta cukup menguras daya baterai.
Agar dapat menonaktifkan fitur live tiles, dengan cara klik Start > klik kanan pada salah satu Tiles > kemudian pilih Turn live tile off.
Uninstall Software atau Tutup Jika Tidak Perlu
Terkadang terdapat beberapa software yang di instal pada laptop cukup untuk menguras daya baterai saat dipakai. Umumnya software ini merupakan software yang memerukan komputasi yang maksimal supaya penggunaannya dapat lebih baik.
Namun sering kali terdapat software yang ternyata terinstal pada leptop walaupun Anda sendiri tidak menginstalnya. Ada baiknya Anda cek software yang teristal pada laptop Anda. Mungkin saja ada beberapa software baru yang ternyata terinstal pada laptop Anda. Bila ada segera unintal software tersebut.
Diamping itu bila Anda memakai Windows 10 terkadang Microsoft turut menyertakan beberapa aplikasi baru saat memberikan update. Sebaiknya Andasering mengecek update dari Microsoft. Bila terdapat Aplikasi baru yang tidak dipakai, ada baiknya aplikasi tersebut di hapus. Sebab ada beberapa aplikasi itu yang mungkin memerlukan terhubungnya internet dan menampilkan informasi terbaru di Tiles. Jadi Anda dapat menguninstal aplikasi tersebut.
Terdapat juga beberapa perangkat lunak yang di sesuaikan untuk memantau aktivitas secara real time pada laptop Anda. semisal aplikasi PC Suite menunggu perangkat yang akan terhubung, Anda tidak bisa membuang aplikasi tersebut. Namun Anda bisa menutup aplikasi tersebut saat sedang tidak diperlukan.
Nonaktifkan Program Start-up
Program start up merupakan salah satu program yang secara otomatis aktif saat laptop dalam keadaan dinyalakan. Program ini mempunyai hak istimewa untuk melakukan hal itu. Mereka umumnya berjalan pada background atau latar belakang, mengkonsumsi daya baterai dan memakan resource.
Terkadang beberapa software yang Anda instal akan secara otomatis memasukan dirinya sebagai program start up, walupun kadang tidak dibutuhkan. Bila memang terdapat program yang tidak Anda perlukan untuk aktif otomatis pada layar belakang. Agar lebih baik untuk menonaktifkan program tersebut dari program start up.
Nonaktifkan Aplikasi di Background Apps
Disamping mematikan program start up terkhusus pada Windows 10, Anda dapat menonaktifkan sejumlah aplikasi Background Apps.
Dengan cara buka Settings > Privacy > Bacground Apps, lalu matikan background apps yang tidak Anda pakai.
Misalnya Get Office, Groove Music, Xbox, Weater bila memang tidak pernah dipakai. Semakin banyak background app yang Anda matikan, maka baterai laptop Anda akan semakin hemat.
Atur Performa Prosesor
Anda juga tidak selalu butuh potensi maksimal dari sebuah prosesor, Anda bisa mengurangi kinerja maksimum dari kapasiatas prosesor. Dengan cara tersebut Anda dapat menghemat daya baterai Anda selama 30 menit, dengan cara:
- Buka Power Options pada Windows;
- Klik “Change plan settings”, ubah ke mode power saver;
- Klik “Change advanced power settings”;
- Di bawah tab “Advanced Settings”, cari “Processor power management” dan klik (+);
- Klik (+) pada “Maximum processor state”;
- Klik pilihan “On-battery” dan kurangi sampai 20%;
- Klik OK.
Hasilnya saat Anda memilih mode power saver, Anda akan membatasi performa pemrosesan prosesor dan hal ini cuma berlaku saat laptop memakai baterai. Tambahan, bahwa dengan mengurangi kekuatan pemrosesan CPU dalam artian performa laptop Anda tentu akan berkurang. Jadi pada saat memakai mode ini, bukalah software yang sekira Anda ringan.
Atur Volume Tetap Rendah dan Nonaktifkan Windows Update
Dalam hal ini pengeras suara pada laptop juga cukup menguras daya tahan baterai, oleh karena itu sesuaikan volume laptop Anda agar tetap rendah.
Bila perlu matikan Windows Updates pada Windows Anda, disamping agar menjaga baterai laptop supaya awet, kuota internet Anda juga dapat lebih irit.
Demikian penjelasan mengenai Panduan Cara Menghemat Baterai Laptop Dengan Benar, semoga dapat bermanfaat dan menambah wawasan Anda.