Panduan Cara Membuat Grafik di Word Dengan Mudah – Sobat GameBoxx, grafik merupakan salah satu yang dapat digunakan dalam menyampaikan sebuah informasi dengan memakai bentuk grafis. Hal ini juga bahwa grafik pada document dapat membantu Anda untuk mengilustrasikan data numerik, semisal tren dan perbandingan yang akan menjadi lebih mudah untuk di baca dan di pahami.
Panduan Cara Membuat Grafik di Word Dengan Mudah
Berkaitan dengan grafik, dalam menyajikan pada suatu informasi dalam bentuk grafik bisa digunakan memakai software pengolah kata. Adapun salah satu dari fungsi software pengola kata yang banyak dipakai yaitu untuk mengubah teks pada dokumen menjadi tampilan grafik. Dalam hal ini salah satu software pengola kata yang banyak digunakan yaitu Microsoft Word.
Bagaimana sih cara membuat grafik di Microsoft Word? Sebelum membahasnya lebih dahulu kita mengenal apa itu grafik pada sebuah dokumen dan macamnya.
Jenis Grafik
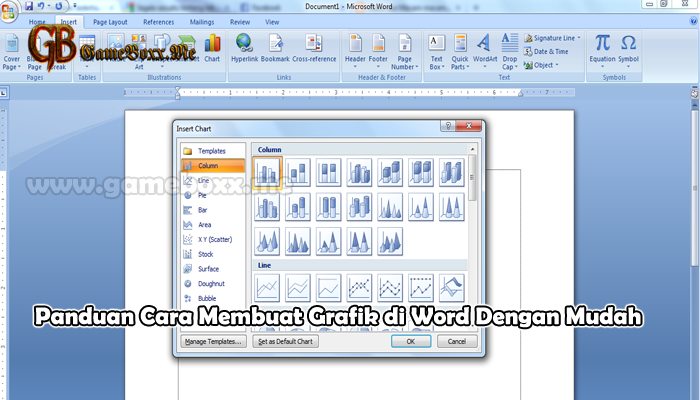
Terdapat berbagai jenis grafik yang ada pada microsoft word yang dapat Anda gunakan. Anda bisa memakai grafik dengan lebih efektif tentunya harus memahami ciri khas yang ada pada beberapa jenis tersebut. Berikut beberapa informasi mengenai jenis grafik yang ada pada Word:
Grafik kolom
Grafik kolom merupakan grafik yang memakai batang vertikal dalam menyampaikan data. Jenis grafik ini bisa dipakai dalam berbagai jenis data. Namun biasanya grafik ini sering dipakai dalam membandingkan beberapa data dalam sebuah informasi.
Grafik garis
Grafik garis adalah grafik yang sangat berguna dalam menampilkan tren. Titik pada data yang saling terhubung dengan garis yang dapat mempermudah pembaca. Untuk melihat apakah tren seutu atau beberapa data yang cenderung menurun atau meningkat dari waktu ke waktu.
Diagram Pie
Grafik jenis ini terdiri dari beberapa potongan sebuah lingkaran yang digambarkan seperti potongan pie. Dalam diagram pie digunakan untuk memudahkan pembaca saat membandingkan proporsi, di mana pada setiap nilai ditampilkan sebagai potongan kue pie. Hal ini untuk mempermudah pembaca dalam melihat nilai yang membentuk persentase jumlah keseluruhan.
Grafik Batang
Pada jenis grafik ini mirip seperti grafik kolom, bedanya yaitu grafik ini memakai batang horizontal bukan vertikal.
Grafik Area
Pada grafik area yang mirip dengan grafik garis, namun terdapat daerah yang terisi pada bagian bawah garis tersebut.
Grafik Permukaan
Pada jenis grafik permukaan akan menampilkan data pada tampilam 3 dimendi atau 3D. Jenis grafik ini sangat cocok dipakai pada sebuah data yang benyak dan besar sehingga membuat Anda dalam mepresentasikan berbagai informasi pada saat yang sama.
Mengidentifikasi bagian di dalam grafik
Di samping mengetahui jenis grafik, Anda juga perlu mengerti cara membaca grafik. Pada grafik itu sendiri mempunyai beberapa bagian atau unsur yang bisa membantu Anda dalam memperjelaskan data yang disampaikan dalama grafik. Berikut inin beberapa bagian yang berbeda dari grafik, antara lain:
- Vertical Axis (Sumbu vertikal, juga dikenal sebagai sumbu y) merupakan bagian vertikal dari sebuah grafik di mana sumbu vertikal mengukur nilai dari kolom
- Chart Title (Judul grafik) yang mana judul ini harus menggambarkan apa sih data yang disampaikan pada grafik secara jelas
- Horizontal Axis (Sumbu horizontal, juga dikenal sebagai sumbu x) merupakan bagian horisontal dari sebuah grafik. Umumnya sumbu horizontal mengidentifikasi kategori pada informasi yang disampaikan dalam grafik.
- Data Series merupakan Seri data ini terdiri dari titik data yang terkait di dalam sebuah grafik
- Legend (Legenda) yang mana berfungsi untuk mengidentifikasi setiap seri data yang mewakili masing-masing warna atau bentuk dari sebuah grafik.
Agar dapat menambahkan grafik ke dalam dokumen word, Anda akan menggunakan jendela spreadsheet yang terpisah dalam mengedit dan memasukan data yang dibuat grafik, seperti halnya membuat spreadsheet di Microsoft Excel.
Menambahkan grafik
Hal pertama yang harus Anda lakukan yaitu menambahlan grafik pada dokumen word, dengan cara:
- Taruh kursor teks pada sudut document yang ingin Anda tampilkan grafiknya
- Taruk kursor mouse ke tab Insert, lalu klik Chart pada pilihan Illustrations seperti gambar berikut:
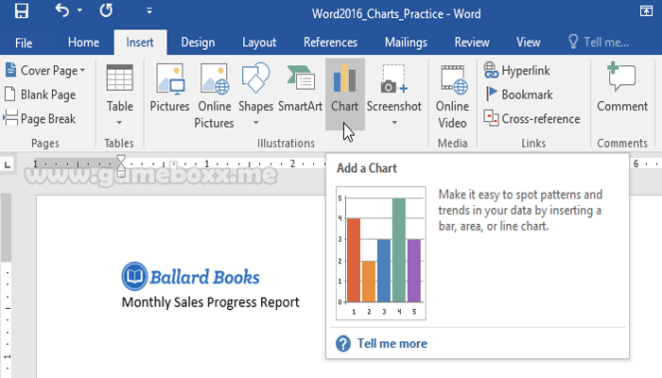
- Sebuah kotak dialog yang berisikan jenis grafik akan tampil, lalu pilih jenis grafik dari panel sebelah kiri, selanjutnya pilih model grafik pada sebelah kanan. Maka Anda akan melihat beberapa pilihan grafik yang dapat Anda gunakan.
- Pilih grafik yang Anda inginkan, lalu klik OK.
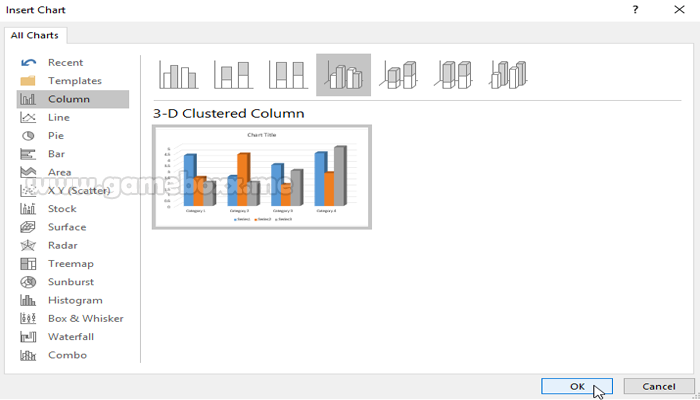
- Maka sebuah grafik beserta jendela spreadsheet Excel akan tampil. Kolom serta baris dalam spreadsheet akan menjadi tempat yang Anda isi dengan data sumber. Data sumber tersebut akan dipakai word dapat membuat grafik.
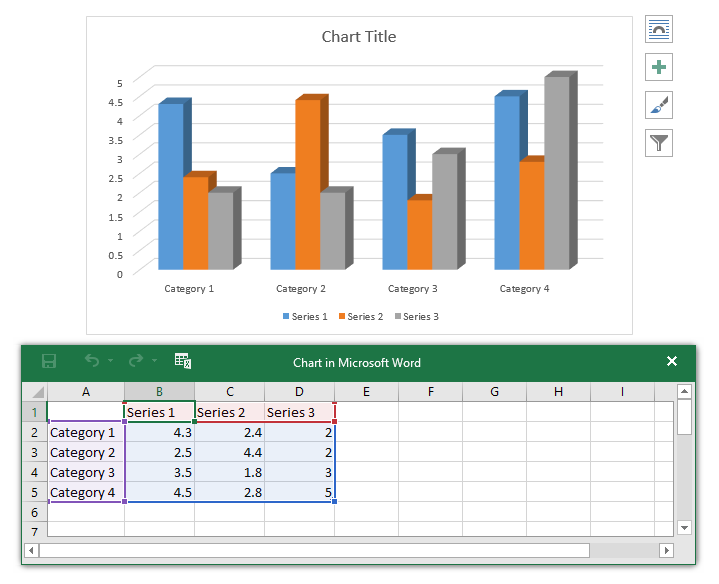
- Masukan data sumber Anda pada spreadsheet, lalu sesuaikan kategori serta seri data.
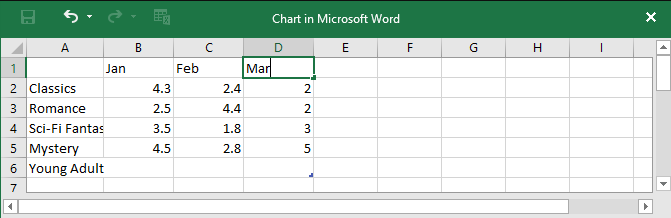
- Untuk memperjelas bahwa data yang terletak pada kotak biru merupakan data yang akan tampil pada grafik. Bila dibutuhkan maka klik dan tarik kotek biru pada sudut kanan bawah secara manual agar dapat menambah atau mengurangi rentang data.
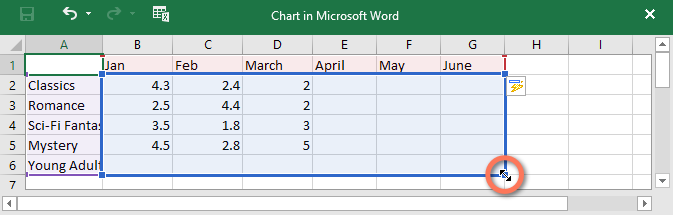
- Kemudian proses memasukan data selesai, klik icon Close untuk menutup jendela spreadsheet
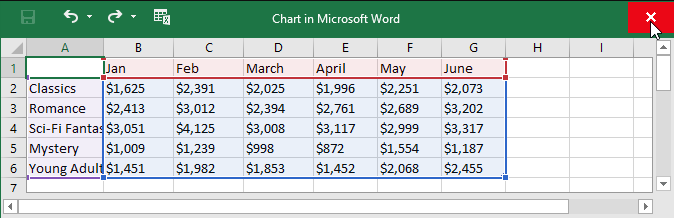
- Maka inilah tampilan grafik yang akan tampil pada documen word Anda
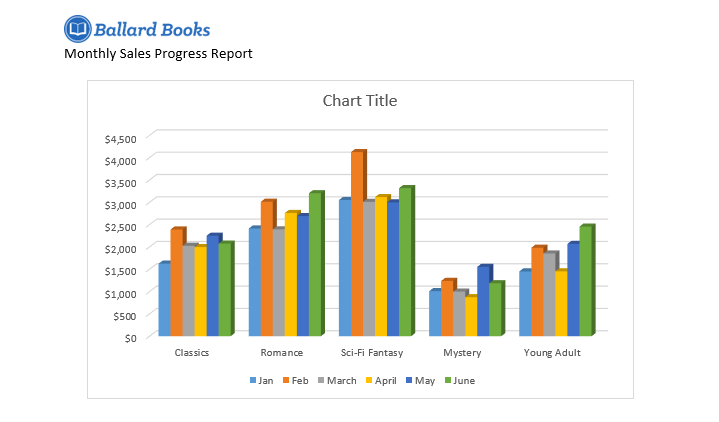
- Bila Anda menghendaki mengubah data pada grafik, Anda hanya perlu memilih grafik yang akan di ubah. Lalu klik Edit Data pada tab Design. Jendela spreadsheet Excel dari data Anda akan tampil kembali.
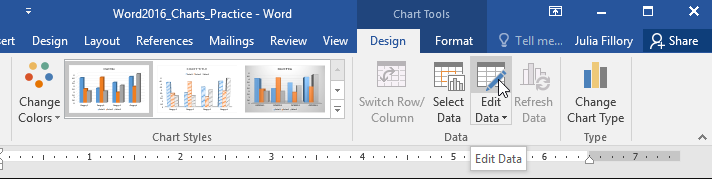
Membuat grafik dengan data Excel yang ada
Bila Anda telah mempunyai data pada file Excel, serta Anda menginginkan memakai pada dokumen word. Anda hanya perlu melakukan copy dan paste dari data file itu, sehingga tidak perlu memasukan data secara manual. Cukup membuka spreadsheet di Excel, salin data lalu paste sebagai sumber data di word.
Disamping itu data yang telah ada, Anda bisa menambahkan grafik Excel yang telah ada pada dokumen word Anda. bila Anda memperbaharui berkas excelnya suatu saat, grafik yang tampil di word akan diperbaharui juga dengan otomatis menyesuaikan perubahan yang dilakukan. Oleh karena itu Anda tak perlu melakukan dua kali dalam mengubah data di exel dan word.
Demikian penjelasan mengenai Panduan Cara Membuat Grafik di Word Dengan Mudah, semoga dapat bermanfaat dan menambah wawasan Anda.


