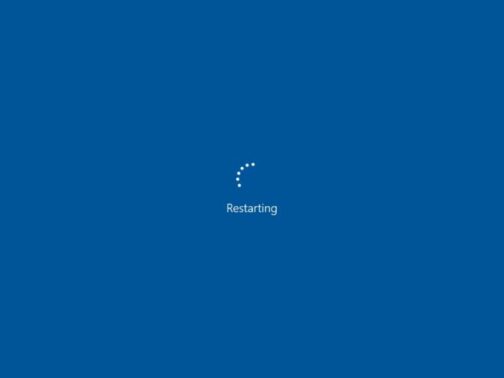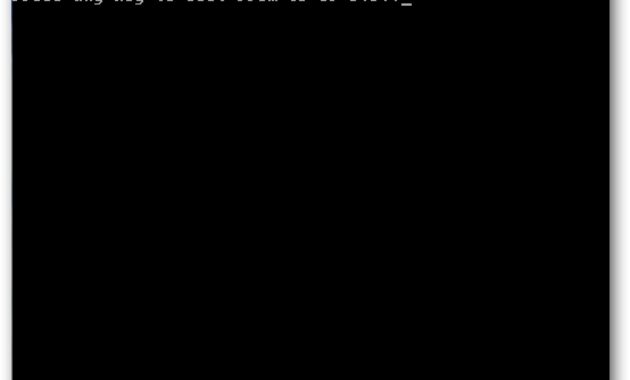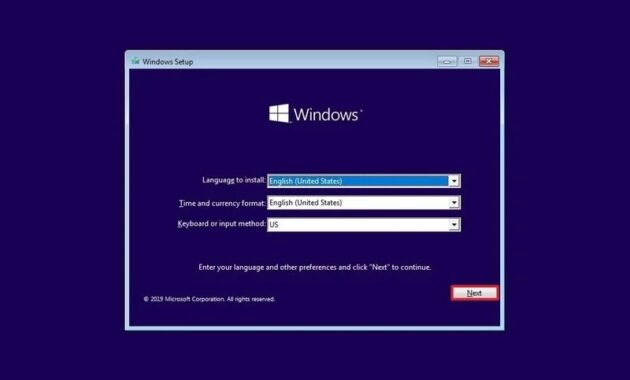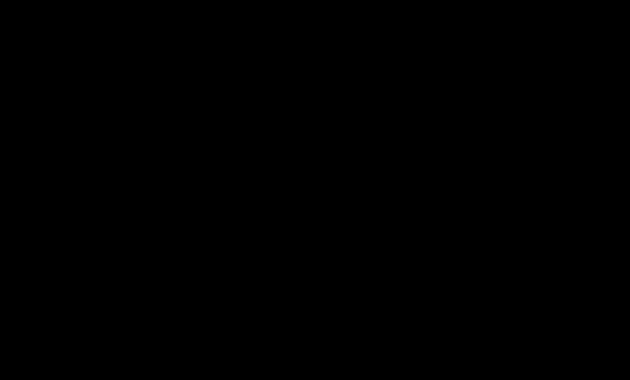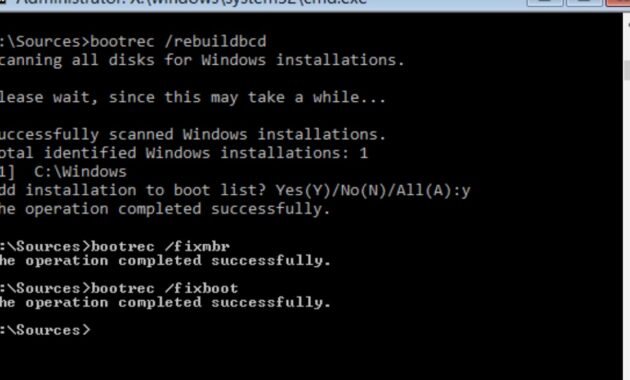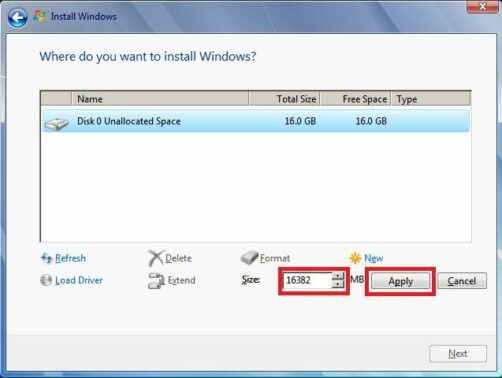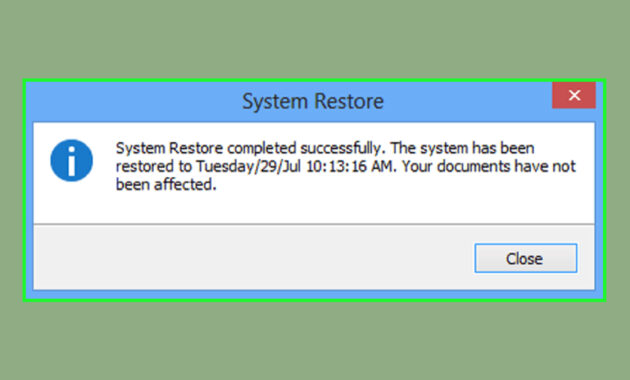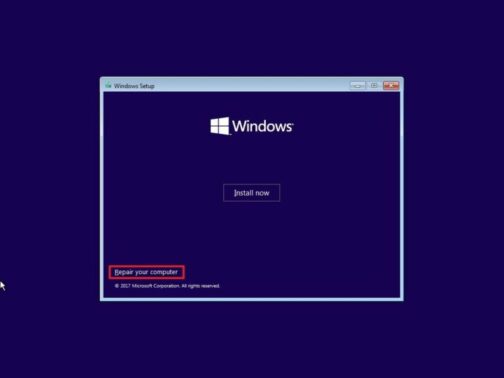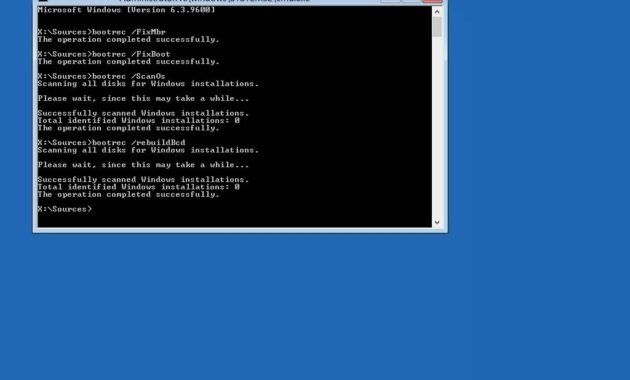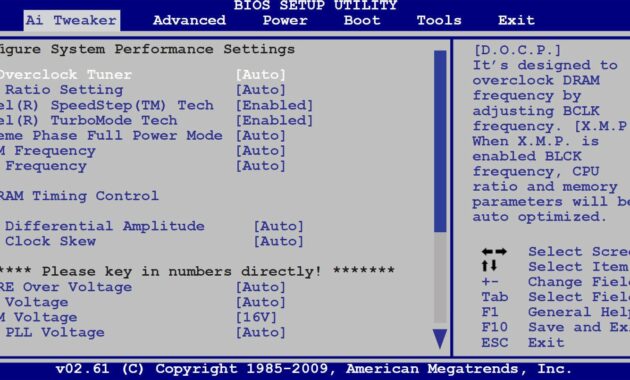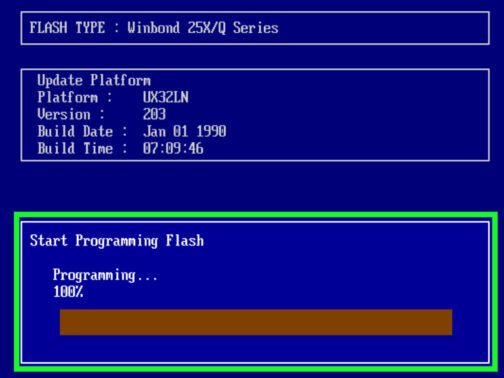Bootmgr is Missing – Salah satu maslah yang sering terjadi pad OS windows. Melalui kesempatan ini gameboxx.me akan menerang cara mengatasinya. Simak penjelasannya di bawah ini.
Bootmgr is Missing
Salah satu masalah yang cukup sering terjadi di OS Windows adalah bootmgr is missing. Masalah apa itu sebenarnya dan bagaimana mengatasi masalah ini? Apakah ada caranya? Atau Anda harus langsung mengganti laptop atau PC?
Kenapa Bootmgr is Missing Bisa Terjadi?
Kesalahan BOOTMGR dapat disebabkan oleh banyak hal, termasuk virus sektor boot, instalasi Windows yang gagal atau pembaruan atau crash hard disk. Alasan yang sangat umum atau sering terjadi pada PC Anda yang membuatnya gagal melakukan booting dan menampilkan kesalahan ini adalah ketika PC mencoba untuk boot dari hard drive atau flash yang tidak dapat di-boot. Solusinya?
Cara Mengatasinya
- Me-restart PC
Saat Windows meminta Anda “bootmgr is missing, silakan coba me-restart PC Anda dengan cara menekan tombol Ctrl + Alt + Del atau tombol apa saja”. Ikuti apa yang disarankan pesan kesalahan terlebih dahulu karena mungkin kesalahan bootmgr hanyalah kebetulan. Kalau cara ini gagal, lakukan cara berikutnya.
2. Menyingkirkan Non-Bootable Discs
Cara memperbaiki bootmgr is missing yang termudah berikutnya adalah memeriksa media apa pun yang ada di port USB Anda, floppy drive atau drive optik (CD, DVD). Kesalahan bootmgr biasanya akan muncul kalau komputer Anda mencoba menjalankan boot dari salah satu drive ini yang memasukkan media yang tidak dapat di-boot.
Setelah Anda menghapus drive USB atau CD yang mana menjadi asal kenapa komputer mencoba untuk boot tapi tidak bisa, masalah ini akan hilang.
Setelah menghilang, pertimbangkan untuk mengubah urutan boot dari BIOS untuk memastikan PC Anda melakukan booting dari hard drive dan bukan dari drive lain yang tidak dapat di-boot di lain waktu. Hal ini disarankan untuk mencegah kesalahan di masa mendatang.
3. Memakai Startup Repair
Metode perbaikan yang satu ini berfungsi kalau Anda punya CD instalasi Windows. Berikut adalah langkah-langkah untuk memperbaiki kesalahan bootmgr dengan CD instalasi:
- Masukkan CD untuk instalasi Windows Anda.
- Lakukan restart komputer Anda dan boot dari CD.
- Tekan tombol apa saja ketika Anda melihat pesan ini; “Press any key to boot…”
- Klik Perbaiki komputer Anda setelah memilih bahasa, waktu, dan metode keyboard Anda
- Pilih drive instalasi Windows Anda dan klik Next. Drive standar biasanya C: \Pilih Startup Repair
- Tunggu sampai prosesnya selesai
4. Memakai Bootrec.exe Untuk Membangun Ulang BCD
Bootrec.exe mampu memperbaiki data konfigurasi boot dan catatan master boot. BCD, yang merupakan singkatan dari Boot Configuration Data, berisi opsi konfigurasi boot dan mengontrol bagaimana Windows dimulai.
Berikut adalah langkah-langkah untuk mengakses bootrec.exe untuk membangun kembali sektor boot master:
- Masukkan disk instalasi Windows 7 atau Vista Anda.
- Restart dan biarkan komputer booting dari CD.
- Tekan “press any key to boot…”.
- Pilih Perbaiki komputer Anda setelah Anda memilih bahasa, waktu, dan metode papan ketik
- Pilih drive instalasi Windows Anda (biasanya C: \)
- Klik Berikutnya
- Pilih Command Prompt di kotak Opsi Pemulihan Sistem
- Tulis perintah “bootrec /rebuildbcd” dan tekan terakhir Enter
5. Memakai System Restore
Solusi selanjutnya untuk bootmgr is missing hanya akan berfungsi kalau System Restore Anda aktif. Berikut langkah-langkah untuk memulihkan PC Anda dengan System Restore:
- Masukkan disk yang berisi instalasi Windows 7 atau Vista
- Hidupkan ulang komputer Anda dan boot dari disk instal
- Tekan tombol “Press Any key to Boot…”
- Klik Perbaiki komputer Anda setelah memilih bahasa, waktu, dan metode papan ketik
- Pilih drive tempat Anda menginstal Windows (biasanya C: \)
- Klik Berikutnya
- Pilih Pemulihan Sistem dari kotak Opsi Pemulihan Sistem
- Ikuti instruksi panduan Pemulihan Sistem untuk memilih titik pemulihan
- Pulihkan PC Anda dengan mengklik Selesai
6. Menggunakan Bootrec.exe untuk Memperbaiki Boot
Partisi boot itu disimpan di hard disk dan berisi kode yang diperlukan untuk memulai proses boot Windows. Kalau partisi ini rusak atau tidak dikonfigurasi dengan benar selama instalasi Windows, itu menyebabkan kesalahan “bootmgr hilang atau rusak” saat startup.Untuk melakukan Metode ini Anda membutuhkan salinan disk instalasi Windows asli Anda.
Berikut ini adalah langkah-langkah untuk memperbaiki masalah ini:
- Masukkan CD installer dari Windows 7 atau Vista
- Restart komputer Anda dan boot dari disk
- Klik tombol “Press any key…”
- Pilih Repair your Computer setelah Anda memilih bahasa, waktu, dan metode keyboard.
- Pilih drive instalasi Windows Anda (biasanya C: \)
- Klik Berikutnya.
- Pilih Command Prompt.
- Tulis perintah “bootrec /fixboot dan tekan Enter.
7. Melakukan Update pada BIOS
Kalau BIOS di motherboard Anda sudah usang atau terlalu tua, kadang-kadang Anda akan mendapatkan pesan kesalahan bootmgr. Dengan demikian, Anda harus memastikan BIOS ditingkatkan ke versi yang terbaru. Caranya;
- Cek model komputer Anda.
- Temukan BIOS yang terbaru dan cocok untuk komputer Anda. Caranya ketika saja di kolom pencarian google “(Merk laptop atau PC) BIOS”
- Jika sudah ketemu linknya, download dan unzip.
- Copy file hasil unduhan tadi ke Flashdisk.
- Restart dan masuklah ke BIOS.
- Jangan lupa backup BIOS dari komputer Anda.
- Klik Update di Menu BIOS.
Ketika proses update selesai, komputer Anda akan secara otomatis melakukan restart dengan BIOS yang baru. Masalah Bootmgr secara otomatis juga hilang.
8. Mengganti Hard Drive
Kalau ternyata Anda masih menerima pesan bootmgr, Anda harus mempertimbangkan bahwa mungkin hard disk Anda memiliki masalah fisik. Satu-satunya solusi untuk situasi ini adalah mengganti hard disk yang mati atau rusak dengan yang baru dan menginstal ulang Windows setelah itu.
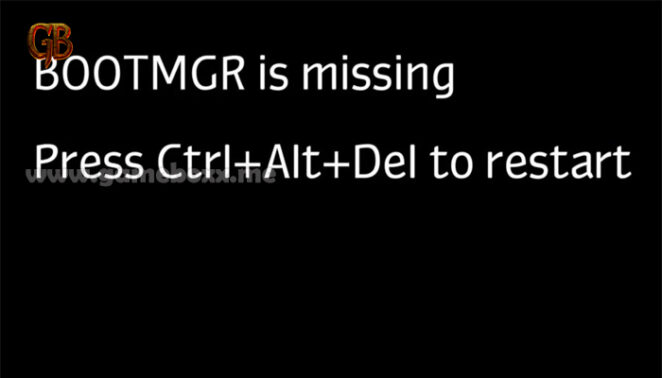
Dengan 8 cara itu seharusnya Anda bisa mengatasi problema bootmgr ini. Memang mau tak mau kalau 7 cara sudah dilakukan tapi tidak berhasil, Anda harus mengganti hardisk agar komputer tetap bisa beroperasi dengan normal. Selanjutnya, jangan lupa sering-sering merawat fisik dan software komputer Anda. Demikian Penjelasan tentang Bootmgr is Missing – Semoga anda terbatu. Terimakasih.