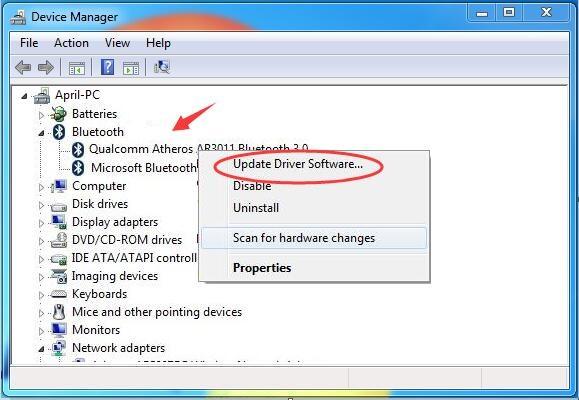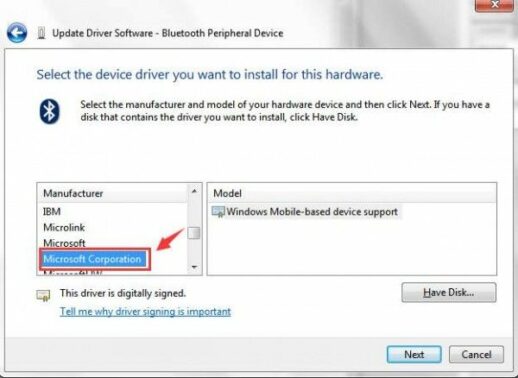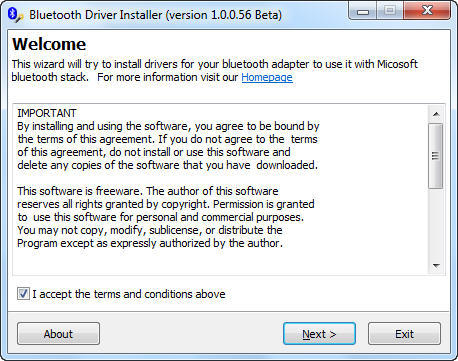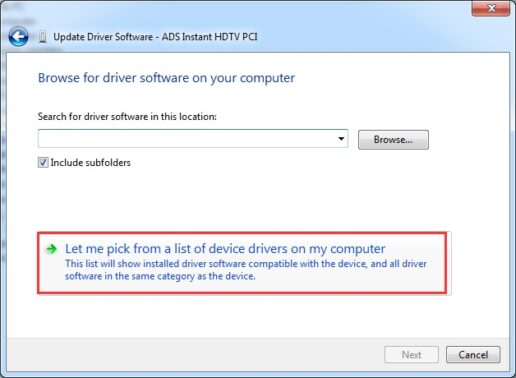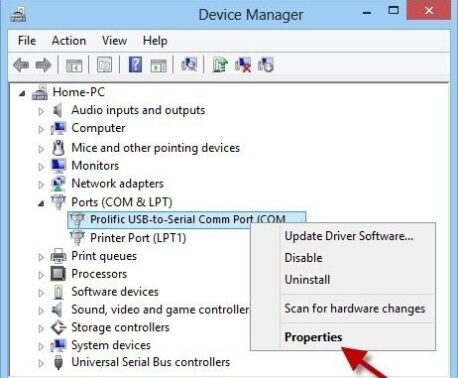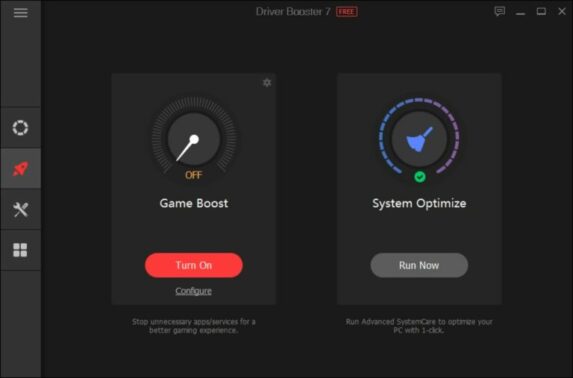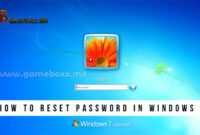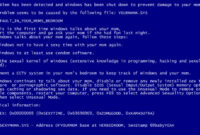4 Cara Mengatasi Bluetooth Peripheral Device Not Found Dengan Mudah – Untuk mengatasi bluetooth peripheral device not found. gameboxx.me akan menjelasknnya.
Terkadang saat ingin menggunakan bluetooth muncul peringatan “bluetooth peripheral device not found”. Tentunya, masalah ini tidak bisa dibiarkan begitu saja. Sebab, bluetooth pada perangkat Anda tidak bisa digunakan sama sekali sehingga akan sangat merugikan.
Bluetooth sendiri sering digunakan untuk mengirimkan file dari satu perangkat ke perangkat lainnya. Namun, saat ini penggunaannya menjadi lebih luas. Device tersebut sudah bisa digunakan untuk menghubungkan perangkat dengan pemutar musik eksternal.
Cara Mengatasi Bluetooth Peripheral Device Not Found
Kegunaan bluetooth untuk membagikan file dari satu perangkat pada perangkat lainnya memang sudah mulai ditinggalkan. Sebab, cara ini membutuhkan waktu yang sangat lama meskipun file tersebut memiliki ukuran yang tidak terlalu besar.
Namun, device ini bisa digunakan untuk menghubungkan antara perangkat smartphone maupun PC dengan pemutar musik. Tidak hanya itu, mouse nirkabel pun juga menggunakannya untuk bisa terhubung dengan PC. Untuk itu, masalah device ini sangat serius serta harus diselesaikan secepatnya.
1. Memperbaiki Bluetooth Menggunakan Pembaruan Driver Otomatis
Masalah bluetooth peripheral bisa disebabkan oleh versi driver yang sudah usang. Hal tersebut biasanya timbul saat Anda melakukan pembaruan OS sehingga versi driver yang terpasang sudah tidak relevan lagi.
Mengatasi masalah yang diakibatkan versi yang sudah terlalu usang bisa dilakukan dengan memperbaikinya. Anda bisa melakukan langkah-langkah berikut ini untuk memperbarui driver PC.
- Tekan tombol Windows + R secara bersamaan
- Masukan kata kunci msc pada kolom yang tersedia
- Tekan tombol Enter
- Klik dua kali pada bagian Other Device
- Klik kanan pada device yang terdapat tanda seru
- Pilih update driver software
- Tunggu hingga proses download dan install berakhir
- Seklesai
Catatan: terkadang bagian other device tidak muncul. Untuk memunculkannya, Anda bisa menggunakan View > Show Hidden Devices. Setelah itu, proses update bisa dilakukan dengan langkah-langkah yang telah disediakan di atas.
2. Memperbaiki Bluetooth Menggunakan Pembaruan Driver Secara Manual
Seperti yang telah diketahui bersama, bahwa driver yang telah usang akan mengganggu fungsi PC. Untuk itu, pembaruan versi menjadi sesuatu yang wajib untuk dilakukan.
Memperbaiki versi driver bisa dilakukan dengan dua macam cara. Cara pertama yaitu dengan pembaruan otomatis seperti yang telah di ulas di atas. Cara kedua dengan menggunakan pembaruan secara manual.
Cara manual memiliki banyak keuntungan, salah satunya adalah file driver bisa di download menggunakan perangkat lain. Akibatnya, proses download akan lebih cepat jika menggunakan perangkat yang memiliki sambungan internet kecepatan tinggi.
Drive yang Anda butuhkan untuk memperbarui versi pada OS Microsoft Windows dapat di download pada link berikut ini.
Untuk memasang pembaruan driver secara manual, Anda bisa menggunakan langkah-langkah yang tersedia di bawah ini.
- Aktifkan perangkat komputer/ laptop Anda
- Pastikan apakah perangkat Anda bertipe 32 bit/ 64 bit
- Hubungkan perangkat dengan koneksi internet
- Buka software browser
- Download driver sesuai kebutuhan
- Tunggu hingga proses selesai
- Tekan tombol Windows + R secara bersamaan
- Tuliskan kata kunci msc pada kolom yang tersedia
- Tekan Enter
- Pilih opsi Other device
- Klik kanan pada bagian bluetooth peripheral device
- Pilih update driver software
- Pilih Browse my computer for driver software
- Klik pada bagian Let me pick from a list of device drivers on my computer
- Klik pada bagian radio bluetooth
- Pilih Next
- Buka bagian manufacturer
- Klik kiri pada bagian microsoft corporation
- Klik Next
- Baca syarat dan ketentuan
- Apabila setuju, klik Next
- Selesai
Catatan: seringkali bagian other devices tidak ditemukan pada saat membuka menu tersebut. Hal tersebut memang sangat wajar. Untuk memunculkan opsi tersebut, Anda dapat menggunakan show hidden devices yang terletak pada bagian view
3. Alternatif Cara Memperbaiki Bluetooth Menggunakan Pembaruan Driver Secara Manual
Memang kedua cara yang telah diuraikan diatas cukup mudah untuk dilakukan. Meski begitu, cara tersebut masih memiliki kemungkinan untuk gagal. Untuk itu, menggunakan cara alternatif menjadi pilihan yang baik.
Alternatif cara ini tidak jauh berbeda dengan kedua cara yang telah diuraikan di atas. Berikut adalah langkah-langkah yang bisa Anda tempuh untuk memperbarui versi driver.
- Tekan tombol power untuk mengaktifkan perangkat komputer,
- Tekan tombol Windows + R secara bersamaan,
- Masukan kata kunci msc,
- Tekan tombol Enter atau klik OK,
- Temukan Other Device,
- Klik kanan pada bagian Bluetooth peripheral device,
- Klik Update Driver Software,
- Klik kiri pada Browse my computer for driver software,
- Klik kiri pada Let me pick from a list of device drivers on my computer,
- Pilih opsi PORT (COM & LPT),
- Klik pada ikon Next,
- Pilih Microsoft pada Manufacturer list,
- Pilih opsi Standard Serial over Bluetooth link,
- Klik Next,
- Baca bagian syarat dan ketentuan, ‘
- Klik next untuk melanjutkan,
- Tunggu hingga proses selesai,
- Selesai
Menggunakan Driver Booster
Seperti yang sudah kita ketahui, bahwa masalah utama yang memunculkan peringatan tersebut adalah versi driver yang sudah terlalu usang sehingga tidak lagi relevan dengan sistem operasi komputer/ laptop.
Mengatasi masalah tersebut memang bisa dilakukan dengan cara-cara yang diuraikan di atas. Namun, kendalanya adalah pembaruan dengan cara demikian tidak selalu berjalan lancar dan sulit untuk dipantau.
Untuk itu, penggunaan software Driver Booster menjadi alternatif solusi yang tidak bisa diabaikan. Sebab, penggunaan aplikasi ini sangat mudah dan akan langsung menyesuaikan versi driver dengan spesifikasi dan sistem operasi PC.

Anda bisa menggunakan beberapa cara untuk mengatasi masalah Bluetooth Peripheral Device Not Found. Cara tersebut juga bisa dilakukan dengan mudah asalkan tersedia koneksi internet yang mencukupi untuk melakukan pembaruan driver.