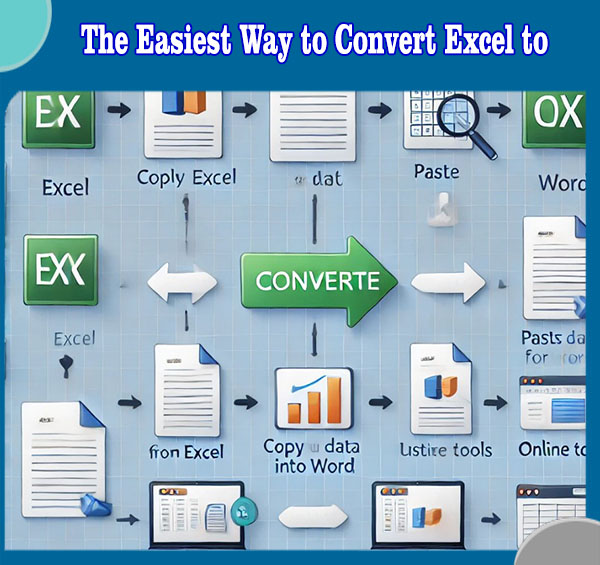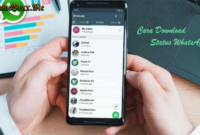The Easiest Way to Convert Excel to Word: A Step-by-Step Guide
Converting Excel spreadsheets into Word documents can be necessary when you want to present data in a more readable, professional format. Luckily, there are several methods to convert Excel to Word effortlessly. In this guide, we will explore the easiest and most effective ways to convert your data while maintaining formatting and readability.
Why Convert Excel to Word?
Excel is an excellent tool for managing data, performing calculations, and visualizing information with charts. However, Word is more suitable when you need to write reports, share information, or present the data in a readable document. Here are a few reasons why you might want to convert Excel data to Word:
- Present Data in a Report Format: Word allows for better text formatting, making it ideal for sharing analysis or summarizing data.
- Improved Readability: Excel can be challenging to read if there’s too much data. Word offers better control over the layout.
- Customization: Once converted to Word, you can add narrative explanations, notes, and annotations around your data.
Now that you know why you might need to convert Excel to Word, let’s dive into how to do it easily.
Method 1: Copy and Paste
The simplest and most straightforward way to convert Excel to Word is by copying and pasting your data from Excel into Word. Here’s how:
Step-by-Step Process:
- Open Your Excel Spreadsheet: Select the range of cells or the entire sheet that you want to transfer to Word.
- Copy the Data: Right-click on the selected data and click Copy or press
Ctrl + C. - Open Word: Launch Microsoft Word and open a new document.
- Paste the Data: Right-click in the Word document and select Paste or use the shortcut
Ctrl + V. - Adjust Formatting: Depending on how much data you’re pasting, you might need to adjust the column widths or row heights for better readability.
Tip: After pasting the data, Word offers multiple Paste Options (keep source formatting, merge formatting, or paste as plain text). You can choose the option that best suits your needs.
Method 2: Use Excel Data as a Linked Object
If you want to keep the Excel spreadsheet linked to the Word document (so any updates to the Excel file reflect automatically in Word), you can embed it as an object. Here’s how:
Step-by-Step Process:
- Copy Data from Excel: Select the cells in Excel that you want to link to Word.
- Open Word: In your Word document, click on the place where you want to insert the data.
- Paste Special: Go to the Word Home tab, click the arrow under Paste, and select Paste Special.
- Choose Link as an Object: In the dialog box, select Paste link and choose Microsoft Excel Worksheet Object. Click OK.
This method ensures that any changes made to the original Excel file will reflect in the Word document.
Method 3: Use Online Conversion Tools
If you don’t want to deal with manual copying and pasting, you can use online tools to convert Excel files to Word documents. This is a quick method if you’re dealing with large spreadsheets.
Recommended Online Tools:
- Smallpdf:
- Smallpdf allows you to upload your Excel file and convert it directly into a Word document with just a few clicks.
- Zamzar:
- Zamzar is another popular tool that supports a wide range of file conversions, including Excel to Word. It offers free conversion for files up to a certain size limit.
- Convertio:
- Convertio is an online tool that provides an easy drag-and-drop interface for converting Excel files to Word format.
Step-by-Step Process:
- Upload Your Excel File: Visit one of the online converters mentioned above and upload your Excel file.
- Select Word Format: Choose Word (.doc or .docx) as the output format.
- Convert and Download: Click the convert button and wait for the process to complete. Once done, download the converted Word document.
Note: Be aware of potential formatting issues when using online tools, as large spreadsheets with complex formatting may not convert perfectly.
Method 4: Convert Using Google Docs and Google Sheets
Google’s cloud-based services can also help you convert Excel to Word. While it requires a few additional steps, it’s a helpful method for users who work on cloud platforms.
Step-by-Step Process:
- Upload Excel to Google Drive: Open Google Drive, click New, and upload your Excel file.
- Open in Google Sheets: Once uploaded, right-click the file and choose Open with Google Sheets.
- Copy Data from Google Sheets: Select the data in Google Sheets, then copy it using
Ctrl + C. - Open Google Docs: Create a new Google Docs file and paste the data using
Ctrl + V. - Adjust Formatting: Like in Microsoft Word, you may need to adjust the formatting to fit the page layout.
Method 5: Export Excel as a PDF, Then Convert to Word
Another option is exporting your Excel file as a PDF and then using a PDF-to-Word conversion tool. This method is helpful when you want to ensure that the formatting stays intact.
Step-by-Step Process:
- Save Excel as PDF: Open your Excel file and go to File > Save As. Choose PDF as the file type.
- Use a PDF-to-Word Converter: Upload the saved PDF file to a PDF-to-Word conversion tool like Adobe Acrobat, Smallpdf, or Zamzar.
- Download the Word File: Once converted, download the Word document.
Tip: Converting via PDF can help preserve the original layout of your spreadsheet.
Method 6: Use VBA Macros (Advanced Users)
For advanced users comfortable with coding, VBA (Visual Basic for Applications) macros can automate the process of transferring data from Excel to Word. This method is particularly useful when dealing with multiple Excel files that need to be converted in bulk.
Step-by-Step Process:
- Open Excel: Press
Alt + F11to open the VBA editor in Excel. - Create a New Macro: In the editor, write a macro to automate the copy-pasting process from Excel to Word.
- Run the Macro: Execute the macro, and it will automatically handle the conversion for you.
Conclusion
Converting Excel to Word is a common task that can be accomplished through several methods, each offering different advantages depending on your needs. Whether you prefer to copy and paste, use online tools, or link Excel as an object, the process is simple and efficient.
By following this guide, you’ll be able to choose the most suitable method to convert your Excel data into a Word document effortlessly, maintaining the structure, accuracy, and readability of your data.
With these methods in hand, you can easily convert your Excel spreadsheets to Word and focus on creating professional, presentable documents that make a lasting impression.