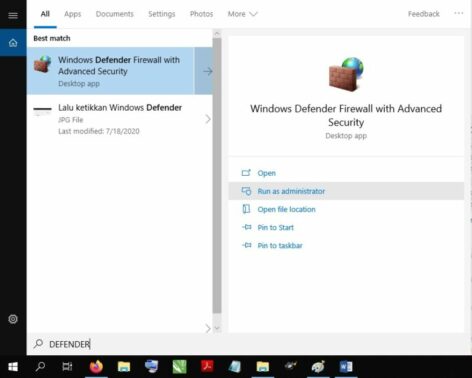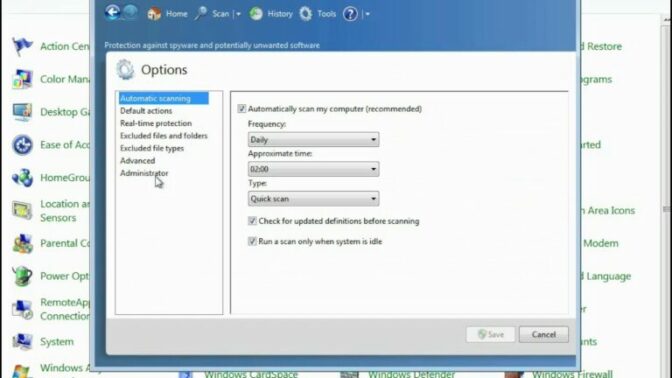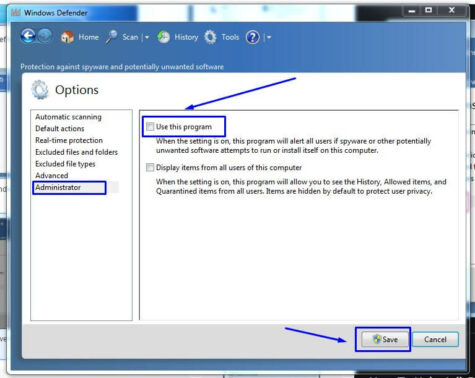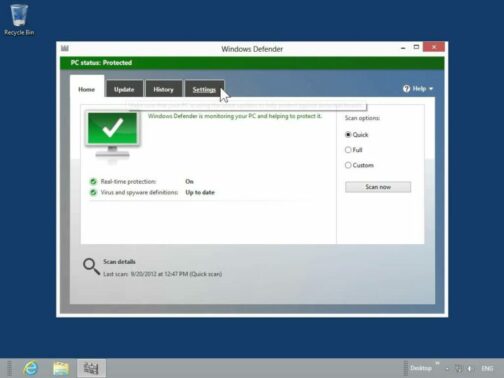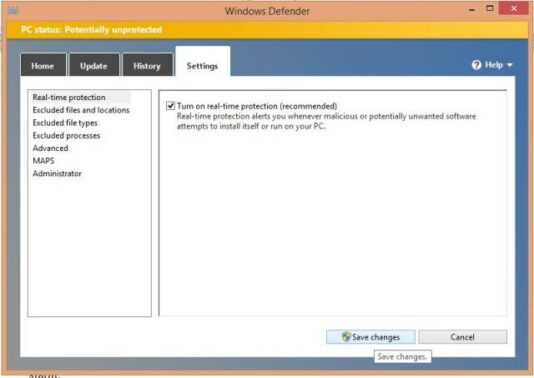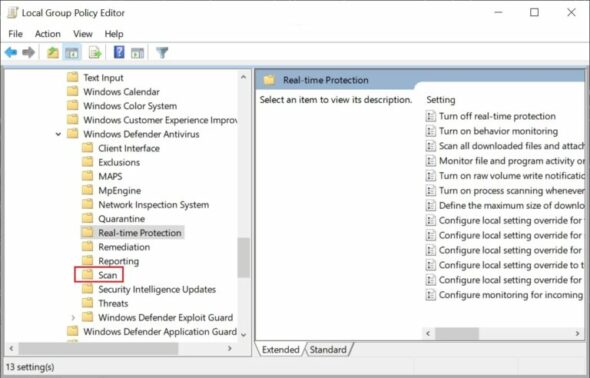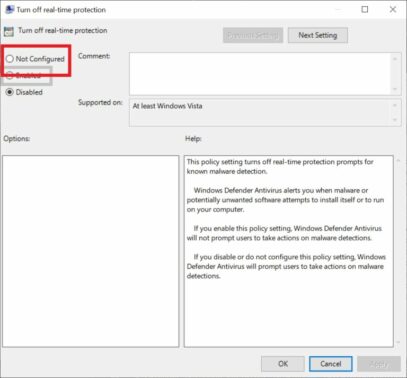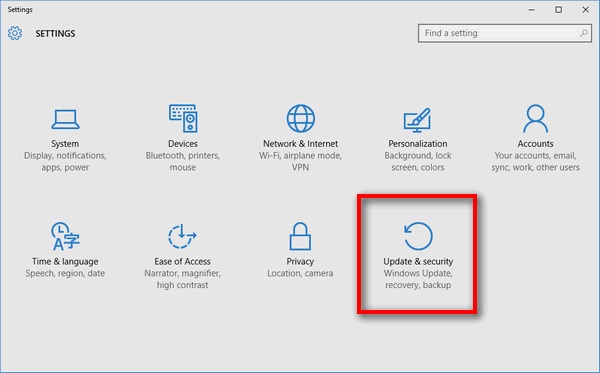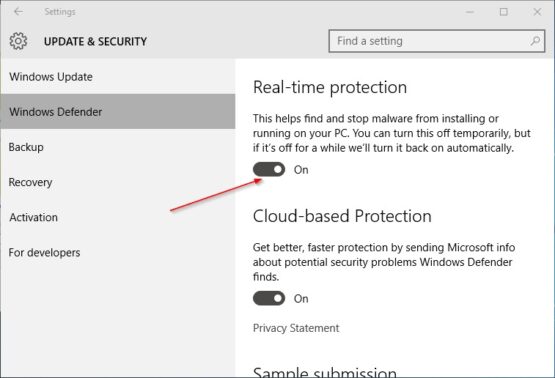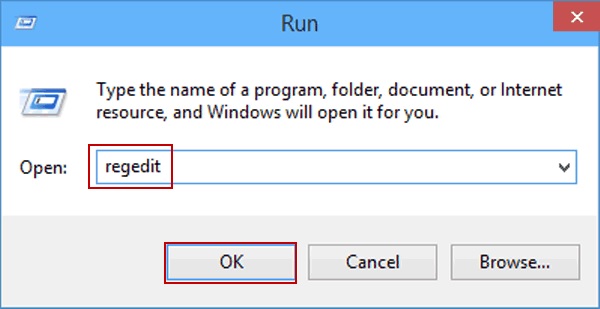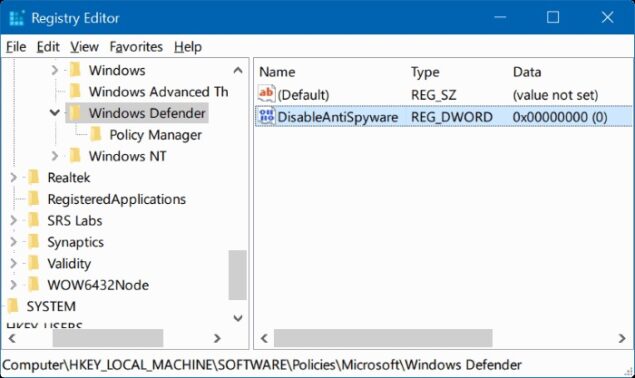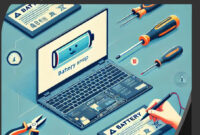Cara Mengaktifkan Windows Defender – Pada halaman ini Gameboxx.me akan memberikan materi tentang Mengaktifkan Windows Defender. dan untuk lebi terincinya silahkan dibaca sampai selesai di bawah ini.
Cara Mengaktifkan Windows Defender Dan Langkah-langkahnya
Salah satu fitur paling penting yang dimiliki Windows dari setiap serinya adalah Windows Defender. Fitur tersebut merupakan sebuah anti virus yang tertanam sekaligus di dalam operating system Windows. Jadi ketika Anda memasang OS Windows, dari Vista sampai Windows 10, selalu ada Windows Defender. Tapi bagaimana cara mengaktifkan Windows Defender?
Kenapa pertanyaan itu penting? Pada beberapa kasus Windows Defender tidak akan langsung aktif. Pada beberapa kesempatan yang lain Windows Defender juga bisa non aktif karena satu dan lain hal. Misalnya ketika Anda menginstall aplikasi tertentu, maka Windows Defender harus dimatikan lalu dinyalakan kembali. Caranya? Tiap seri berbeda. Ini cara-caranya;
Cara Mengaktifkan Windows Defender
Windows 7
Untuk salah satu seri tertua Windows ini ada beberapa langkah ketika Anda ingin mengaktifkan Windows Defender.
- Masuk ke Start.
- Pada kolom pencarian isi Defender.
- Setelah muncul hasilnya, silahkan di klik.
- Akan muncul jendela baru. Anda bisa klik Options.
- Pilih Administrator.
- Akan muncul 2 pilihan, “Use this program” dan “Display item…”, ceklis “Use this program”.
- Pilih save yang ada di pojok kanan bawah.
- Secara otomatis Windows Defender di Windows 7 sudah aktif dan akan bekerja dengan sendirinya. Untuk mematikannya pun langkahnya sama. Anda tinggal uncheck pada bagian “Use this program”.
Windows 8
Sementara pada seri 8, seri yang bisa dibilang gagal dan tidak banyak yang menggunakan seri ini, tiap langkahnya pun berbeda. Ini caranya;
- Klik Start atau logo Windows yang ada di pojok kiri bawah.
- Cari kolom search lalu isi dengan tulisan “Windows Defender”.
- Klik hasil pencarian dan setelah terbuka jendela baru, masuk ke Settings.
- Setelah itu Anda bisa mengklik pada bagian Real-Time Protection.
- Akan muncul opsi baru di sebelah kanan, Ana tinggal ceklis kotak yang bertuliskan “Turn on real-time protection”.
- Jika sudah, arahkan kursor ke bawah dan klik “Save Changes”.
Perlu Anda ketahui bahwa pada beberapa kasus Anda akan menemui permintaan untuk mengetikkan kata sandi dari administrator. Pastikan Anda mengingat kata sandinya. Tapi itu hanya terjadi ketika user account Anda memang sengaja di setting untuk menanyakan kata sandi.
Windows 10
Setelah Anda mempelajari cara mengaktifkan Windows Defender di Windows generasi ketujuh dan kedelapan, sekarang waktunya mengetahui bagaimana mengaktifkan Windows Defender di Windows generasi terbaru, yakni generasi 10. Begini step by stepnya;
- Lewat Group Policy
Cara pertama adalah lewat Group Policy. Tapi cara ini hanya bisa dilakukan pada Windows 10 versi pro atau versi Enterprise. Sementara pada versi Home Anda tidak bisa melakukan cara ini. Begini caranya;
- Buka Group Policy terlebih dahulu. Buka dengan cara masuk ke menu start. Kemudian pada kolom search, ketikkan Edit Group Policy, lalu tekan enter. Atau Anda bisa menggunakan cara lain, yakni melalui CMD dengan cara membuka Run dengan menekan Windows dan R secara bersamaan, lalu pada kolom search tuliskan gpedit.msc.
- Saat Group Policy sudah terbuka, sekarang Anda bisa memilih Computer Configuration.
- Masuk ke bagian Administrative Templates.
- Pada bagian Administrative Templates ini Anda bisa memilih Windows Components.
- Setelah itu pilihlah Windows Defender.
- Lalu klik pada folder Real-time Protection.
- Perhatikan pada bagian kiri, ada file dengan tulisan “Turn off real-time protection”, klik dua kali file tersebut.
- Akan muncul jendela baru. Pada bagian atas sebelah kiri, terlihat ceklis Not Configured. Silahkan centang bagian itu.
- Agar Windows Defender, centang bagian tersebut lalu klik save yang ada di kolom bawah.
- Melalui Setting
Cara yang kedua ini adalah cara paling mudah untuk mengaktifkan Windows Defender. Cara ini bisa Anda lakukan hampir di semua jenis Windows 10. Dari mulai yang versi Home, Enterprise, sampai versi Pro bisa menggunakan cara ini.
- Klik logo Windows di bagian bawah kiri.
- Klik lambang gear yang berarti setting. Letaknya ada di atas tombol shutdown.
- Saat muncul jendela yang baru, Anda tinggal klik Update & Security.
- Ada banyak pilihan setelah itu. Klik saja bagian Windows Defender.
- Akan muncul beberapa pilihan, mulai dari real-time protection hingga Cloud-based Protection.
- Nyalakan Real-time Protection.
- Lalu tekan tombol save.
- Sementara untuk mematikannya, Anda tinggal turn off bagian yang tadi.
- Dengan Registry Editor
Anda juga bisa memanfaatkan fitur lain di Windows 10 sebagai cara untuk mengaktifkan kembali Windows Defender. Caranya seperti ini;
- Tekan Windows dan R secara bersamaan.
- Masukkan regedit di bagian Open lalu tekan OK.
- Lalu ketikkan ini di bagian kolom pencarian; HKEY_LOCAL_MACHINE\SOFTWARE\Policies\Microsoft\Windows Defender. Lalu klik Enter.
- Carilah file berjenis DWORD dengan nama file DisableAntiSpyware.
- Kalau tidak ada, Anda bisa buat sendiri dengan cara klik kanan di bagian kotak bagian kanan, lalu tekan new, dan pilih DWORD. Sesuaikan dengan bit OS yang Anda pakai.
- Klik kanan file DisableAntiSpyware tadi.
- Pilih Modify.
- Pada bagian Value isi 1 untuk mematikan Windows Defender, dan ketik 0 untuk menyalakan Defender lagi. Jika sudah selesai tekan Ok.
Setiap seri Windows memang memiliki caranya sendiri-sendiri untuk mengaktifkan Windows Defender. Hal ini tidak perlu Anda lakukan jika Windows Defender sudah aktif secara otomatis. Salah satu kegunaan mematikan dan mengaktifkan Defender ini adalah untuk memberikan akses pada beberapa aplikasi yang tidak asli dari Windows. Kebanyakan aplikasi ilegal.
Tapi perlu Anda ketahui, kalau pada seri Windows di bawah 10, Windows Defender tidak cukup kuat bahkan tidak disarankan untuk digunakan. Karena itu kalau untuk WIndows 7 dan 8, lebih baik Anda tetap menggunakan aplikasi anti virus yang lain sebagai back up. Karena ada beberapa virus yang tidak tertanggulangi Windows Defender. Seperti virus hidden dan beberapa virus yang lain.
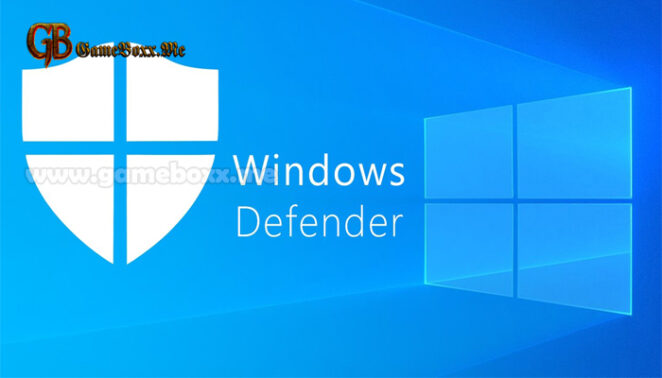
Demikian Penjelasan pada materi ini yaitu tentang Cara Mengaktifkan Windows Defender – yang dapat andan pelajari. mudah-mudahan uraian ini dapat menginspirasi pembaca. Terimaksih atas kunjungannya dan mohon ma’af atas kekhilapan.