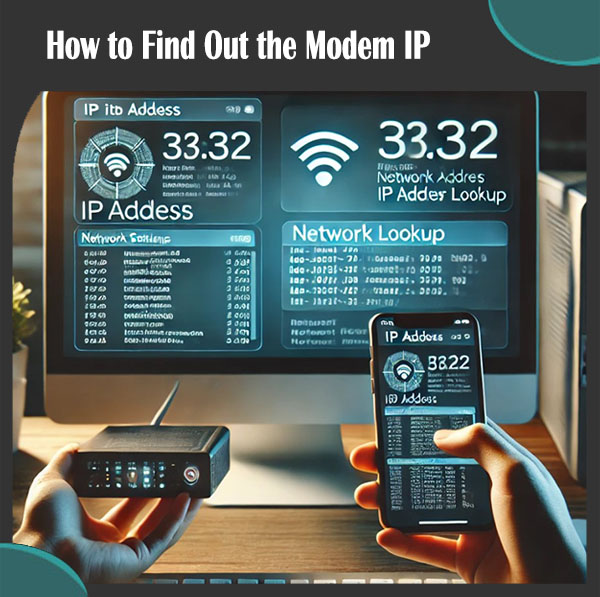How to Find Out the IP of Smartphone and Computer Modems
In today’s connected world, understanding how to locate the IP address of your smartphone or computer modem is crucial for troubleshooting, network configurations, and security purposes. Whether you are setting up a device, solving internet issues, or just want to know more about your network, finding the IP address is the first step. This article will provide a step-by-step guide on how to identify the IP addresses of your smartphone and computer modem.
What is an IP Address?
An IP address (Internet Protocol address) is a unique identifier assigned to every device connected to a network. It allows devices to communicate with each other on the internet or a local network. There are two types of IP addresses:
- Public IP Address: This is the IP address assigned to your modem by your Internet Service Provider (ISP) and can be viewed by external devices on the internet.
- Private IP Address: This is the IP address assigned to your device (smartphone, computer, etc.) within your home or office network.
Knowing your modem’s IP address helps you access its settings for configurations like port forwarding or security adjustments. Similarly, understanding your device’s IP helps in tasks like troubleshooting connectivity issues.
How to Find the IP Address on a Smartphone
Whether you’re using an Android or iOS smartphone, finding your IP address is straightforward. Follow these steps to locate both the private and public IP addresses on your smartphone.
1. Finding Private IP on Android Devices
To find the private IP address on an Android device:
- Go to Settings.
- Tap Network & Internet (or Wi-Fi depending on your device).
- Select the Wi-Fi network you are connected to.
- Scroll down to view the IP address section. This will display the private IP address of your device.
2. Finding Private IP on iOS Devices (iPhone/iPad)
For iPhone or iPad users:
- Open the Settings app.
- Tap Wi-Fi.
- Select the network you are connected to.
- You will see the IP address displayed under the IPV4 Address section.
3. Finding Public IP Address on Smartphone
You can find your public IP address through a simple online search:
- Open your smartphone’s web browser.
- Go to Google and type “What is my IP address.”
- Google will display your public IP address at the top of the search results.
Alternatively, you can use websites like whatismyip.com or similar tools to identify your public IP.
How to Find the IP Address on a Computer
Whether you’re using a Windows PC or a Mac, finding the IP address is an easy process. Here’s how to locate both private and public IP addresses on your computer.
1. Finding Private IP on Windows
To find the private IP address on a Windows computer:
- Press the Windows + R keys to open the Run dialog box.
- Type
cmdand press Enter. This will open the Command Prompt. - In the Command Prompt, type
ipconfigand press Enter. - Scroll through the information to find IPv4 Address. This is your computer’s private IP address.
Alternatively, you can:
- Go to Settings.
- Click on Network & Internet.
- Select Wi-Fi (or Ethernet if you’re on a wired connection).
- Under Network Properties, you’ll see your private IP address.
2. Finding Private IP on Mac
For Mac users, the steps are slightly different:
- Click on the Apple menu in the top-left corner.
- Go to System Preferences.
- Select Network.
- Choose the network you are connected to (Wi-Fi or Ethernet).
- Click on Advanced, then go to the TCP/IP tab. Your IP address will be displayed here.
3. Finding Public IP Address on Computer
Similar to smartphones, you can find the public IP address on your computer by:
- Opening your web browser.
- Typing “What is my IP address” in Google or using a website like ipinfo.io.
- Your public IP address will be displayed on the screen.
How to Find the IP Address of Your Modem
When it comes to modems, you usually want to know the public IP address assigned by your ISP or the gateway address to access the modem’s settings.
1. Finding Modem IP Address via Command Prompt
On a Windows computer:
- Open the Command Prompt by typing
cmdin the Start menu. - Type
ipconfigand press Enter. - Look for Default Gateway under your network connection (Wi-Fi or Ethernet). This is your modem’s local IP address, which you can use to access the modem’s settings.
On a Mac:
- Go to System Preferences.
- Click Network.
- Select the connected network and click on Advanced.
- Go to the TCP/IP tab, and you will see the Router address. This is the local IP of your modem.
2. Accessing Modem’s Settings
To configure your modem’s settings, follow these steps:
- Open a web browser.
- Type the modem’s Default Gateway IP address (from the Command Prompt) into the address bar and press Enter.
- You will be prompted to log in. The default username and password can often be found in the modem’s manual or on the modem itself.
- Once logged in, you can view the modem’s settings, including its public IP address, connection status, and other configurations.
Why You Might Need to Know Your IP Address
There are several reasons why knowing your smartphone or modem’s IP address is important:
- Network Troubleshooting: Knowing the IP address is essential for diagnosing network issues.
- Security: By understanding your IP address, you can better secure your network against unauthorized access.
- Port Forwarding: When setting up services like gaming servers or remote access tools, IP addresses are necessary for configuring port forwarding.
- Remote Access: To access devices on your home network remotely, you will need to know the public IP of your modem.
Conclusion
Understanding how to find the IP address of your smartphone and computer modem is vital for effective network management. Whether you are troubleshooting connectivity problems, configuring a network, or securing your devices, knowing where to find your private and public IP addresses is essential. With the simple steps outlined in this guide, you can quickly locate and utilize the IP addresses of your devices.