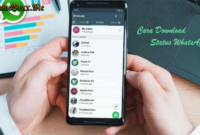Cara Membuat Tabel Di Microsoft Word 2007 – Pada kesempatan ini GameBoxx akan membahas mengenai Cara Membuat Tabel. Yang mana dalam pembahasan kali ini menjelaskan cara membuat table di Microsoft word 2007 dengan singkat dan mudah. Untuk lebih jelasnya silahkan simak artikel GameBoxx berikut ini.
Cara Membuat Tabel Di Microsoft Word 2007
Pada umumnya, para pengguna Microsoft Office akan memakai Microsoft Excel dalam membuat suatu table. Membuat table pada Microsoft excel bias dilakukan dengan lebih mudah. Pada Microsft excel juga terdapat fitur pemformatan table dan data yang sangat lengkap yang membuat hasil kerja menjadi lebih menarik. Table juga dibuat dengan Microsoft excel menjadi lampiran dari dokumen Microsoft word.
Namun hal ini berbeda bila Anda membuat table pada dokumen Microsoft word. Microsoft word sebagai salah satu aplikasi pengolah kata yang digunakan membuat dokumen teks tentu mempunyai cara yang berbeda dalam membuat table. Microsoft word sendiri tidak mempunyai fitur pemformatan data dan table selengkap dengan Microsoft excel yang mana hanya mempunyai tampilan lebih standart.
Anda mungkin sering melihat ada satu atau beberapa table pada dokumen Microsoft word yang panjang. Table merupakan cara yang bagus dalam mengorganisasikan informasi pada lembar kerja Microsoft word. Untuk membuat table pada dokumen, MS word menyediakan pilihan fitur berupa Add a Table di ribbon. Melalui tombol ini Ms. Word bias membuat table dengan beberapa cara yang berbeda.
Menyorot baris dan kolom di grid
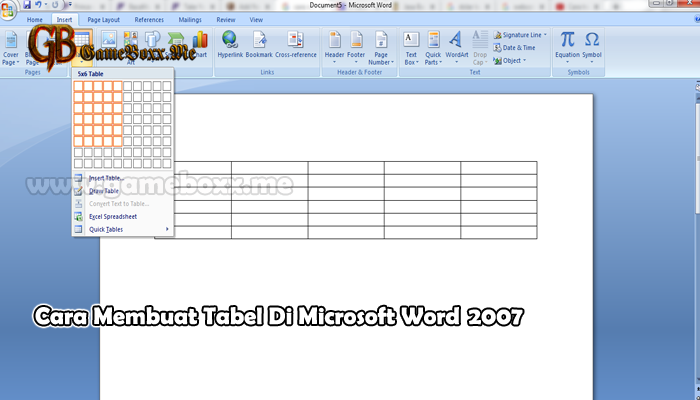
Cara mudah dan cepat membuat atau menysipkan table pada dokumen Microsoft word yaitu dengan menyorot baris dan kolom pada grid untuk menentukan jumlah awal dari bari dan kolom table. Setelah itu Anda bisa mengubah jumlah kolom atau baris dengan cara menghapus atau menambahnya.
Taruh kursor pada posisi table yang akan disisipkan pada dokumen, pastikan juga kalau tab “Insert” telah aktif, dikelompok “Table”, klik tombol “Add a Table” dan pada grid yang ditampilkan. Gerakan pointer mouse agar menyorot jumlah baris dan kolom untuk table yang akan dibuat.
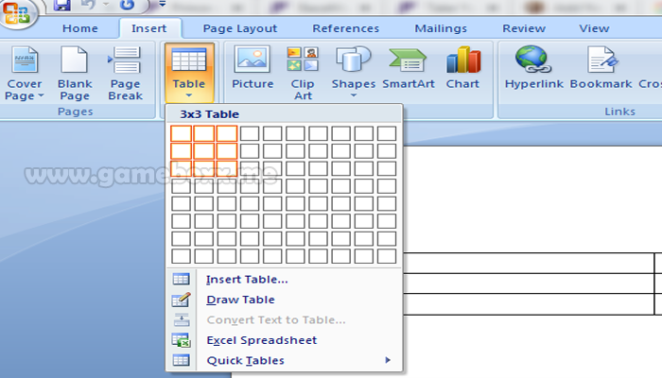
Melalui kotak dialog Insert Table
Table pada dokumen itu bias dibuat memakai kotak dialog “Insert Table”. Dengan memposisikan kursor pada table yang akan disisipkan dalam dokumen. Pastikan tab Insert aktif, pada fitur Table, lalu klik fitur “Add a Table” untuk menampilkan menu dropdown dan selanjutnya klik “Insert table”.
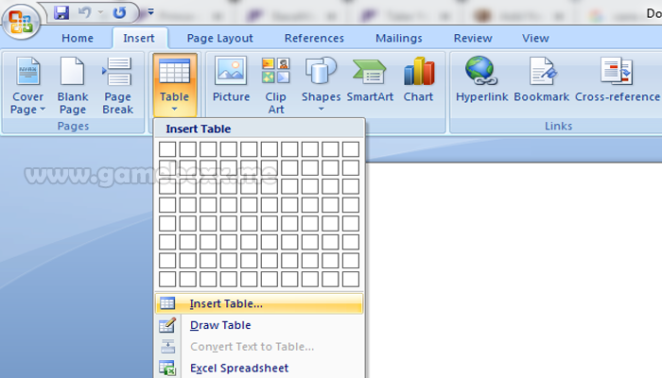
Pada kota dialog Insert Table akan tampil, tentukan berapa kolom dan baris untuk table yang akan Anda buat dan selanjutnya klik “OK”.
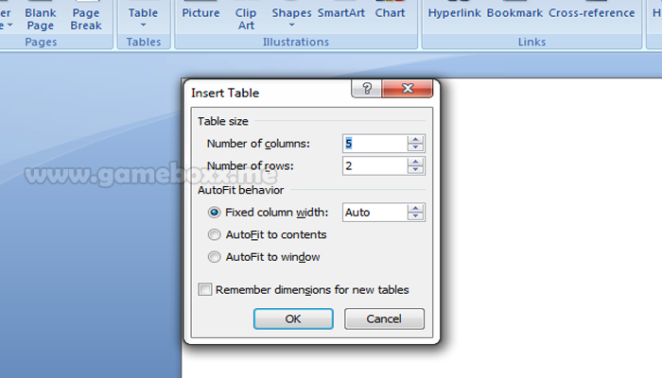
Dengan menggambar tabel (Draw Table)
Table pada dokumen Microsoft word juga bias di buat dengn cara di gambar menggunakan fitur Draw Table. Pada fitur ini, baris dan kolom table bias dibuat dengan berbagai ukuran berbeda. Pastikan bahwa tab Insert telah aktif, pilih pada fitur Table, lalu kli tombol “Add a Table” agar dapat menampilkan menu dropdown dan selanjutnya klik “Draw Table”.
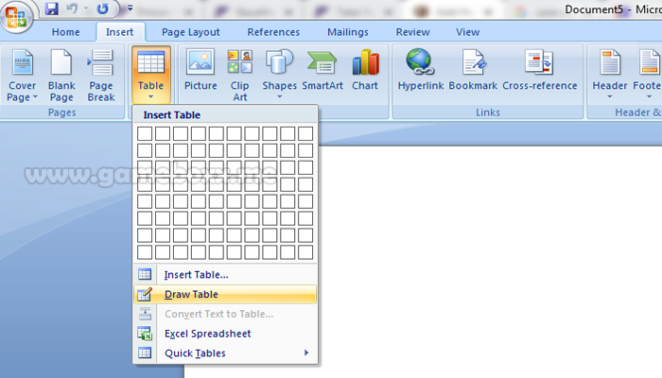
Seketika kursor akan berubah menjadi pensil, yang mana Anda bias membuat gambar kotak yang didalam bias dibuat kolom dan baris. Posisikan pensil pada bagian dalam kotak dan selanjutnya gambar garis horizontal untuk membuat garis atau baris vertical untuk membuat kolom. Jika telah selesai, klik pada luar table untuk mengakhiri menggambar table.
Untuk menghapus dan menambahkan baris atau kolom table, klik pada bagian dalam table untuk mengaktifkan tab Layout dari table Tools. Untuk melanjutnya menggambar baris vertical atau horizontal, Klik tombol Draw Table. Untuk menghapus baris pada table, klik tombol ‘Erase’
Dengan mengkonversi teks ke tabel
Anda bias membuat table dengan cara mengkonvers data Plain text (teks sederhana) pada table. Data teks sederhana umumnya berisi teks yang tersusun dipisah dan teratus dengan karakter tertentu. Misalnya koma, tab, hyphen, ampersand dan lainnya.
Fitur pada Microsoft Word mempunyai fleksibilitas dalam menentukan pemisah teks. Secara default, pemisah teks pada MS. Word adalah tab. Seleksi atau sorot terlebih dahulu data plain teks yang terdapat pada dokumen Ms Word.
Pastikan posisi tab ‘Insert’ telah aktif, pada kelompok Table, kemudian klik ‘Add aTable’. Dan dari daftar menu dropdown, klik ‘Convert Text to Table.
Pada kotak dialog Conver Text to Table yang tampil, tergolong pada Table Size, jumlah kolom akan terisi secara otomatis. Pada kelompok ‘AutoFit behavior, klik radio button (tombol radio) AutoFit to Contents, dikelompok ‘Separate text at, klik tombol radio Other dan selanjutnya ubah nilai dikotak teks dengan koma dan selanjutnya klik OK.
Teks sederhana (plain teks) langsung dikonversi atau diubah ke tabel.
Menysisipkan spreadsheet Excel
Dengan menggunakan tombol Add aTable, Anda bias membuat table pada dokumen Microsoft Word dengan cara menyisipkan Spreadsheet Excel. Fitur ini bias berupa spreadsheet kosong atau yang telah terisi data. Jika yang disisipkan pada dokumen Ms Wordadalah spreadsheet kosong, Anda bisa membuat table pada spreadsheet kosong itu seperti membuat table pada Microsoft Excel.
Pehatikan kalau tab Insert telah aktif pada table, kemudian klik tombol Add a Table dan dari daftar menu dropdows pilih Excel Spreadsheet.
Untuk menyisipkan spreadsheet kosong pada kotak dialog object yang tampil pastikan kalau tab ‘Create New’ aktif dari daftar ‘Object Type’. Pilih Microsoft Excel Worksheet dan selanjutnya klik Ok.
Demikian penjelasan mengenai Cara Membuat Tabel Di Microsoft Word 2007, semoga dapat bermanfaat dan menambah wawasan Anda.