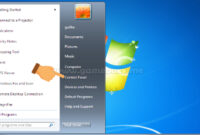Membuat Background di Word Deangan Cara Mudah (Bahas Lengkap) – Sobat Gameboxx, agar dapat menampilkan dokumen yang menarik untuk dibaca yaitu dengan cara membuat dokumen tersebut menjadi kreatif. disamping itu ada beberapa unsur tambahan dalam dokumen agar dapat mempertegas konten yang akan disampaikan dalam dokumen tersebut.
oleh sebab itu, peran penting fingsi software pengolah kata satu ini sangat berguna dalam menampilkan hal tersebut. caranya dengan menambahkan background di dokumen yang akan Anda buat. Anda dapat melakukan hal tersebut dengan menggunakan Microsoft Word.
Fungsi background sangat bermanfaat bila Anda akan membuat dokumen yang menjunjung tinggi originalitas, semisal skripsi, proposal atau lainnya. Selain Nada harus tau cara membuat background di dokumen skripsi Anda, khususnya pada penunjukkan hasil pengujian yang Anda lakukan.
Membuat Background di Word Deangan Cara Mudah (Bahas Lengkap)
Dalam pembuatan surat resmi dari instansi juga memerlukan cara membuat background ini. Selain itu Anda juga harus mengetahui cara menambahkan background dalam suarat itu.
selanjutnya dalam pembahasan ini kami akan memberikan informasi tentang cara membuat background di word. Dalam background terdapat bermacam – macam seperti watermark, warna halaman, sampai gambar latar, berikut penjelasannya:
Menambahkan Watermark
langkah awal buka halaman kerja microsoft word pada laptop atau komputer Anda. Program Word umumnya ditandai dengan icon huruf ‘W’ putih dengan latar belakang berwarna biru. Bila Anda ingin mengedit dokumen Word yang sudah ada, cukup dengan mng klik dua kali pada dokumen yang ingin di edit.
- Lalu Anda klik tab ‘Page Layout’
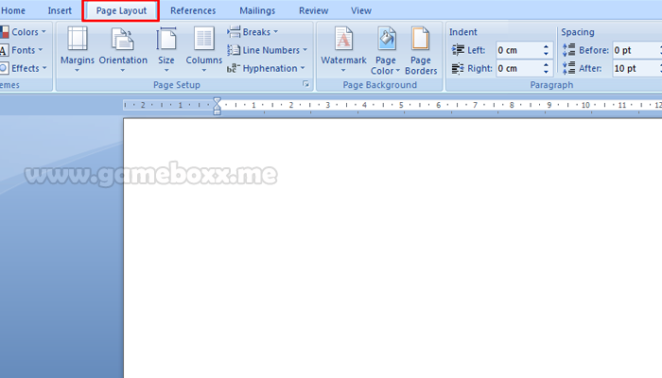
- Kemudian klik ‘Watermark’, anda juga dapat melihat tombol pada bagian sisi kiri tombol ‘Page Color’ dan Page Border’.
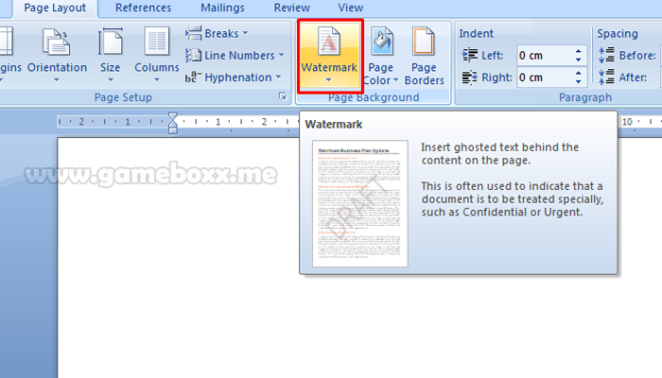
- Selanjutnya klik template watermark yang disediakan oleh word secara default, Anda juga dapat memilih template teks berikut untuk digunakan sebagai background dokumen word, seperti Confidential (Rahasia), Do Not Copy (Jangan Disalin), Asap (Perlu Ditangani Secepatnya), Urgent (Penting).
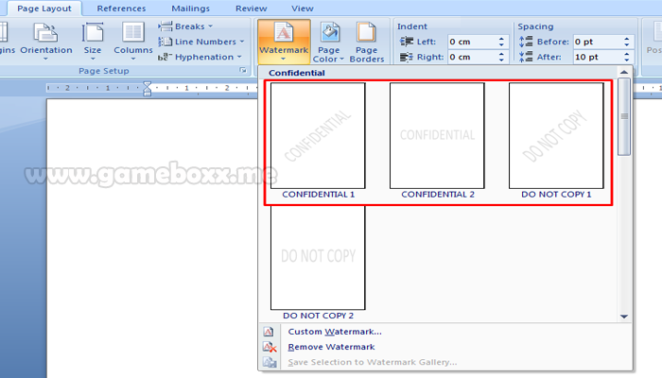
- Lalu tambahkan teks pada documen seperti biasanya, pada watermark yang sudah Anda tambahkan akan tetap digunakan pada background dokumen.
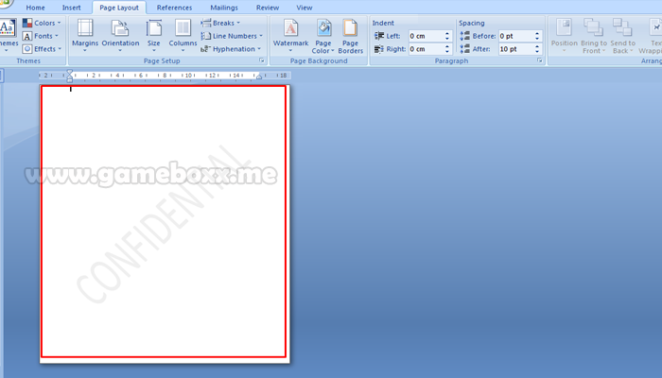
Bila Anda ingin menghapus watermark pada documen word, Anda bisa meng klik pilihan ‘Remove Watermark’ yang terdapat pada bawah menu drop down ‘Watermark Template’.
Menambahkan Gambar Sendiri sebagai Watermark
Cara menambahkan background gambar sendiri sebagai watermark sama dengan menambahkan pada langkah yang diawal. Perbedaanya hanya pada pilihan ‘Custom Watermark’, lebih jelasnya simak penjelasan berikut ini:
- Pertama buka Microsoft Word pada laptop atau komputer Anda
- Lalu klik ‘Page layout’
- Klik ‘Watermark’
- Kemudian pilih ‘Custom Watermark’
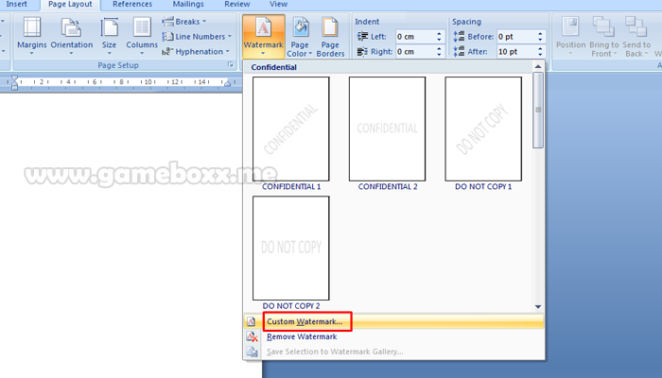
- Selanjutnya akan muncul tampilan ‘Printed Watermark’, lalu pilih menu ‘Picture Watermark’, klik ‘Select Picture’.
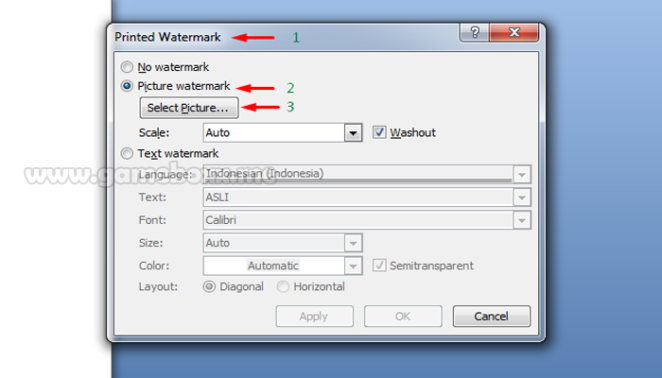
- Maka akan tampil menu ‘Insert Picture’, pilih gambar background yang Anda inginkan pada folder yang Anda simpan lalu klik ‘Insert’, kemudian klik ‘Ok’. Maka akan muncul tampilan yang Anda inginkan seperti ini.
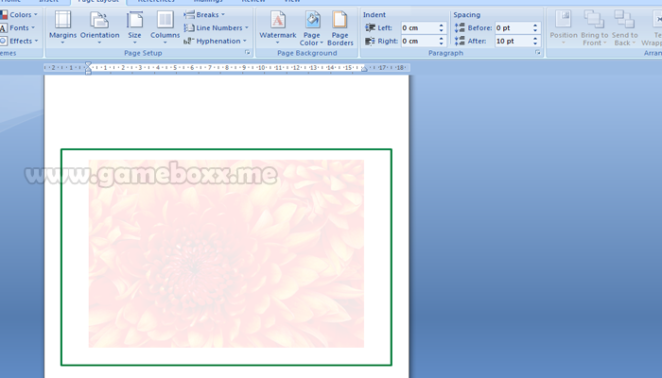
Menambahkan Teks Sendiri sebagai Watermark
Cara dalam menambahkan teks sendiri sebagai watermak hampir sama dengan cara yang kedua perbedaannya terletak pada pilihan ‘Text Watermark’. Berikut ini langkah menambahkan teks sendiri sebagai watermark:
- Pertama buka Microsoft Word pada laptop atau komputer Anda
- Lalu klik ‘Page layout’
- Klik ‘Watermark’
- Kemudian pilih ‘Custom Watermark’
- Selanjutnya akan muncul tampilan ‘Printed Watermark’, lalu pilih menu ‘Text Watermark’. Dalam pilihan menu ini terdapat pilihan Language, Text, Font, Size, Color.
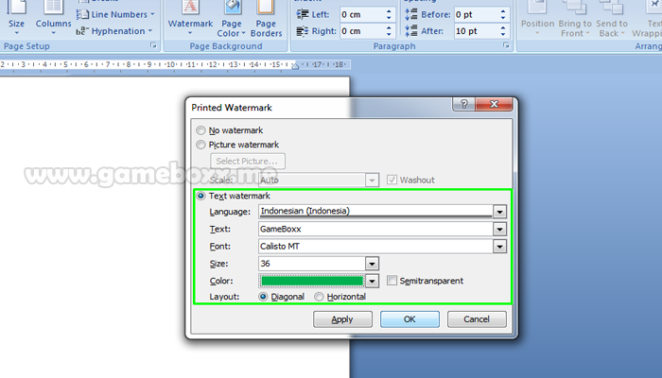
- Setelah Anda menentukan pilihan ketentuan tersebut kemudian klik ‘Ok’. Maka akan tampil background sesuai yang Anda tentukan.
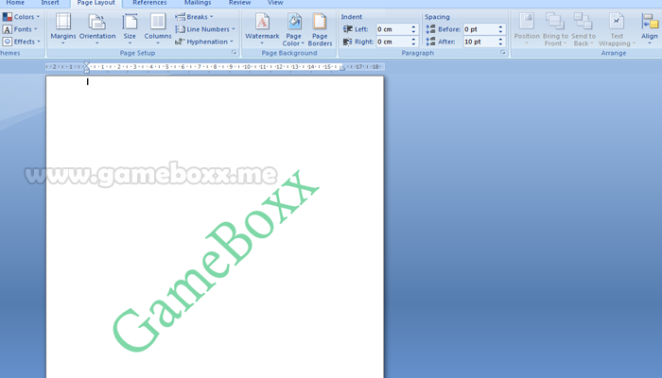
Mengubah Warna Background
Dalam mengubah warna background pada word sama seperti langkah pertama perbedaannya terletak pada ‘Page Background’ yang mana Anda pilih ‘Page Color’. Lebih jelasnya simak penjelasan berikut ini:
- Pertama buka Microsoft Word pada laptop atau komputer Anda
- Lalu klik ‘Page layout’
- Klik ‘Page Color’, lalu pilih warna yang Anda inginkan sebagai warna background di Word Anda. Pilihlah sesuai dengan warna yang menyesuaikan isi dari laporan atau dokumen Anda. Bila pilihan warna background pada menu Theme Color tidak memenuhi kriteria Anda. Bisa memilih pada menu More Color pada bagian bawahnya.
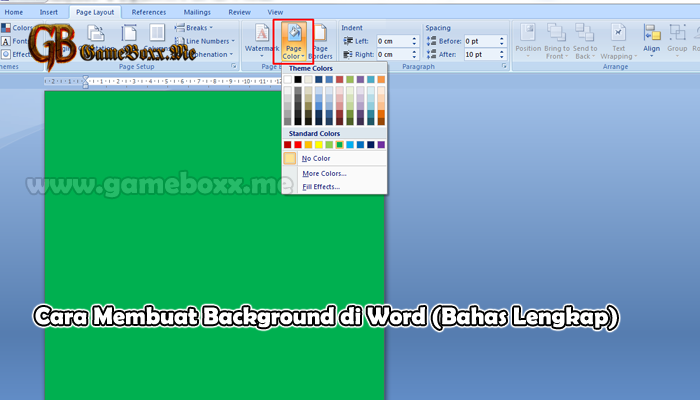
Walaupun dari sekilas cara hampir sama, namun terdapat beberapa perbedaan yang perlu Anda ketahui dari Cara Membuat Background di Word (Bahas Lengkap). Semoga artikel ini dapat bermanfaat dan menjadi tambahan wawasan Anda.