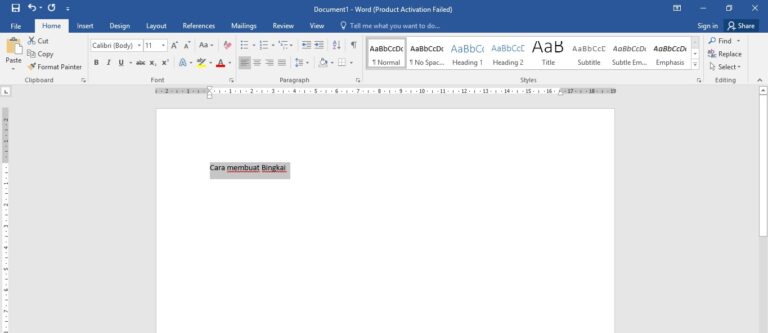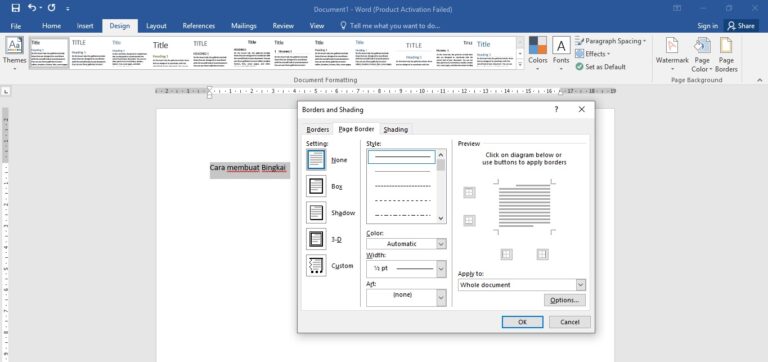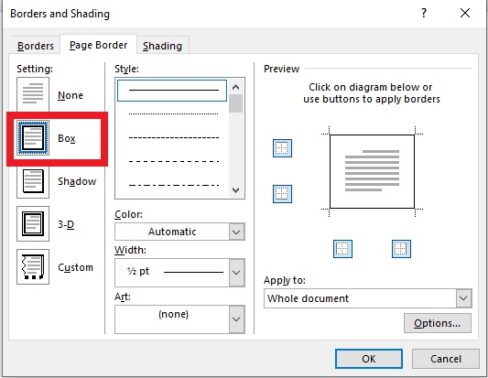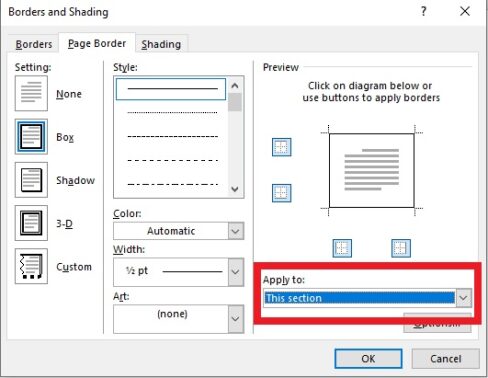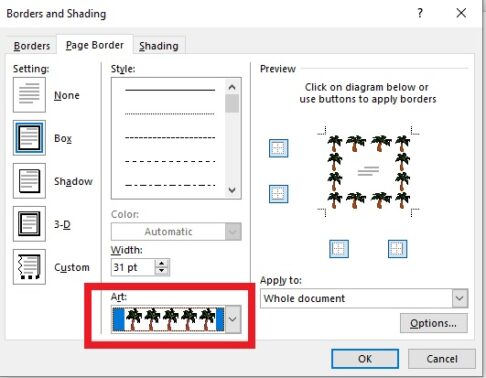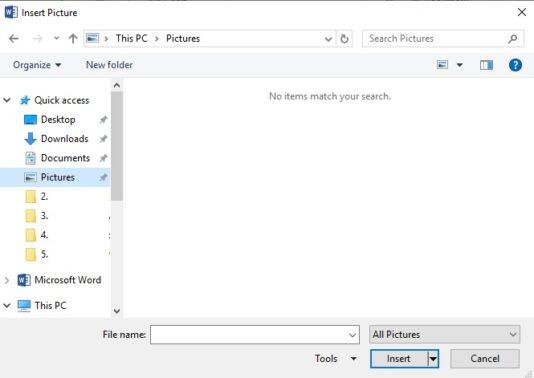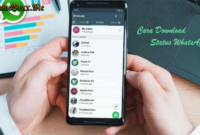4 Cara Membuat Bingkai Di Word Termudah Baiklah 4 cara tersbut gameboxx.me akan menjelaskannya secra rinci.
Microsoft Office Word termasuk salah satu program pengolah kata paling banyak digunakan didunia. Tak jarang pengetahuan mengenai aplikasi ini masih cukup terbatas. Contohnya mengenai cara membuat bingkai di word yang tidak semua orang tau.
Padahal, bingkai sering digunakan untuk membuat beberapa dokumen penting maupun membuat kop surat. Selain itu, bingkai juga diperlukan untuk membuat kreasi pada CV yang dibuat secara manual menggunakan MS Word.
Cara Membuat Bingkai Di Word
Anda bisa membuat bingkai pada MS Word dapat menggunakan beberapa cara. cara yang dipilih juga harus disesuaikan dengan bentuk bingkai yang ingin dibuat. Hal tersebut dilakukan agar hasil yang diperoleh menjadi lebih maksimal.
1. Menggunakan Bantuan Kotak Dialog Paragraf
Membuat bingkai pada MS word menggunakan bantuan dari kotak dialog paragraf sangat mudah. Sebab, Anda tidak perlu melakukan langkah-langkah rumit dan panjang untuk bisa menggunakannya.
Cara ini digunakan untuk membuat bingkai pada kata, kalimat, paragraf. Tidak hanya itu, menggunakan kotak dialog paragraf juga bisa digunakan untuk mengatur tipe bingkai pada sebuah tabel. Akibatnya, bingkai pada teks maupun tabel akan sesuai dengan keinginan.
Berikut adalah cara membuat bingkai dengan kotak dialog paragraf.
- Klik kotak dialog search windows
- Masukan kata kunci “Word”
- Tekan tombol Enter
- Tuliskan teks maupun buat tabel yang diperlukan
- Blok teks tersebut sesuai kebutuhan
- Klik ikon ▼ yang terletak di samping border
- Pilih ikon Border sesuai kebutuhan,
- Selesai
Catatan: menggunakan cara ini, Anda bisa menggunakan beberapa border sekaligus sehingga bingkai yang terbentuk sesuai dengan keinginan.
2. Menambahkan Bingkai Ke Halaman
Terkadang, bingkai dipasang pada sebuah halaman untuk tujuan makalah atau yang lainnya. Namun, bingkai tersebut biasanya akan terpasang juga pada halaman lainnya. Hal tersebut bisa menjadi masalah besar jika Anda hanya membutuhkan bingkai pada satu atau beberapa halaman saja.
Meski begitu, Anda tidak perlu risau. Sebab, telah tersedia beberapa cara untuk membuat bingkai pada halaman yang dipilih saja.
Anda bisa mengikuti langkah langkah di bawah ini untuk bisa membuat bingkai ke halaman di word.
- Buka fitur “search windows”
- Masukan kata kunci “word”
- Klik tombol Enter
- Buka fitur “Open Other Document”
- Pilih dokumen yang diperlukan
- Letakan pointer pada halaman yang ingin dipasangi bingkai
- Temukan ikon ▼ disamping borders dan dalam kotak dialog paragraf
- Klik ikon tersebut
- Buka opsi Border and Shading
- Pilih menu Page Border
- Pilih Box Sebagai settings
- Sesuaikan style sesuai dengan kebutuhan
- Ubah pengaturan di bagian Apply to menjadi This Selection
- Klik ikon OK
- Selesai
Catatan: jika Anda tidak mengubah pengaturan margin, maka bingkai tersebut akan mengikuti margin secara default. Untuk itu, Anda perlu mengaturnya agar sesuai dengan kebutuhan. Hal tersebut dilakukan dengan mengklik options pada bagian border and shading,
Meskipun cara di atas terbilang mudah, namun cara tersebut tidak bisa digunakan untuk membuat bingkai pada banyak dokumen sekaligus. Akibatnya, bingkai harus dibuat satu per satu. Tentunya akan membutuhkan waktu yang lama untuk menyelesaikannya.
Berikut ini merupakan cara yang bisa dipergunakan untuk membuat bingkai pada banyak dokumen sekaligus.
- Klik ikon Search Windows pada sisi bawah dekstop
- Masukan kata kunci word
- Klik pada ikon MS Word
- Pilih Open Other Document
- Pilih dokumen yang diinginkan
- Tekan Open
- Letakan pointer pada halaman yang ditunjuk
- Buka tab Page layout
- Klik ikon Breaks
- Pilih opsi Next Breaks
- Buka tab menu Design
- Klik pada ikon Page Borders
- Pilih pengaturan Box
- Atur style sesuai kebutuhan
- Ubah pengaturan margin dengan menu options
- Klik OK
- Selesai
3. Membuat Bingkai Dengan Gambar Unik
Bingkai yang terdiri dari susunan gambar unik tidak digunakan untuk keperluan resmi. Bingkai ini sering digunakan untuk membuat hiasan, surat ulang tahun, dan beberapa keperluan non formal lainnya. Untuk itu, unsur estetika sangat dikedepankan dalam bingkai jenis ini.
Untungnya membuat bingkai yang disusun menggunakan ikon unik bukan sesuatu yang sulit. Anda hanya perlu mengikuti langkah-langkah yang ditunjukan dibawah ini.
- Buka software Microsoft Word
- Pilih Open Other Documents,
- Buka dokumen yang ingin diberi bingkai
- Buka tab menu Design
- Pilih Page Borders
- Pilih Settings: Box
- Klik Art pada bagian style
- Pilih Art sesuai keinginan
- Atur margin menggunakan kotak dialog options
- Klik Ok
- Selesai
Catatan: membuat bingkai dengan ikon unik seperti ini masih memiliki beberapa keterbatasan. Cara ini hanya bisa menghasilkan bingkai dengan variasi yang sangat sedikit. Meskipun bentuknya cukup unik, akan tetapi masih kurang menarik jika ingin digunakan sebagai media promosi.
4. Membuat Bingkai Menggunakan Gambar Dari Luar
Seperti yang sudah diketahui, bahwa MS Word merupakan aplikasi program pengolah kata berkualitas tinggi. Tidak hanya memiliki font menarik tapi juga memiliki banyak fitur yang bisa dimanfaatkan untuk membuat kreasi yang lebih menarik.
Sayangnya bingkai yang disediakan oleh software ini sangat sederhana. Untuk itu, bingkai tersebut tidak cocok digunakan untuk membuat lembar dengan kreatifitas tinggi.
Untungnya, beberapa fitur lain bisa memaksimalkan fungsi membuat bingkai menarik. Salah satunya adalah fitur Picture. Seperti namanya, fitur ini digunakan untuk menambahkan gambar dari luar.
Menggunakan fitur ini, Anda berkesempatan untuk memasukan bingkai dari luar untuk menambah keindahan.
Berikut ini merupakan cara membuat bingkai dengan gambar dari luar.

- Siapkan gambar bingkai yang diinginkan
- Buka MS Word
- Klik tab menu Insert
- Klik ikon picture
- Pilih gambar yang diinginkan
- Klik Insert
- Selesai

Demikian Penjelasan singkat tentang Cara membuat bingkai di word diperlukan untuk membuat dokumen penting seperti surat dan lain sebagainya. Bingkai tersebut bisa dibuat dengan nilai kreativitas tinggi menggunakan fitur-fitur yang tersedia di dalamnya.