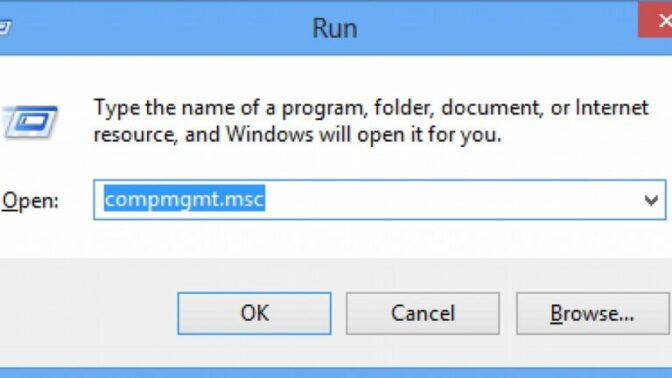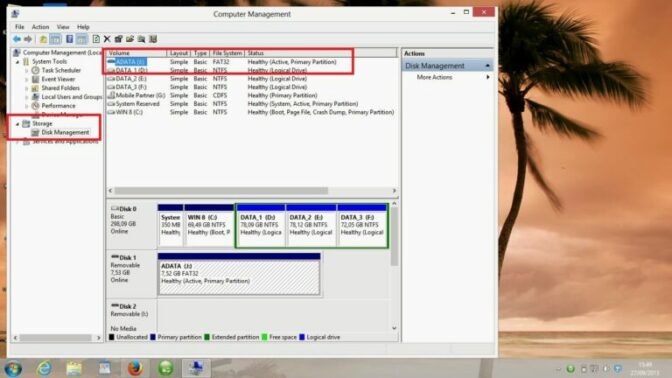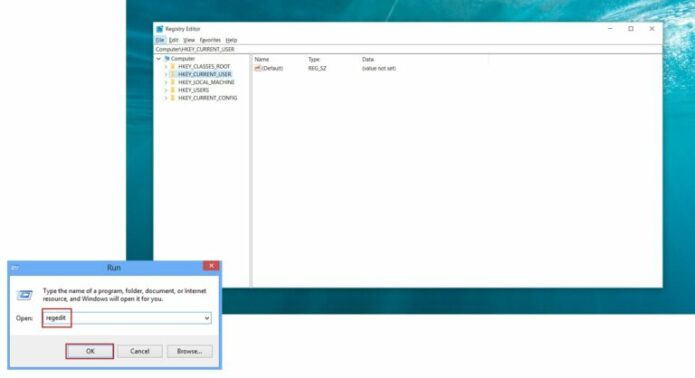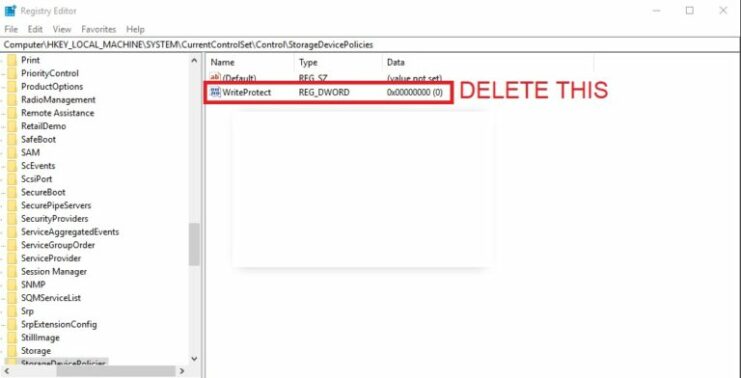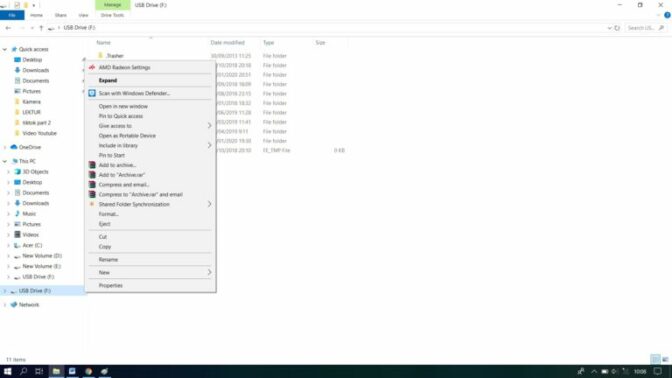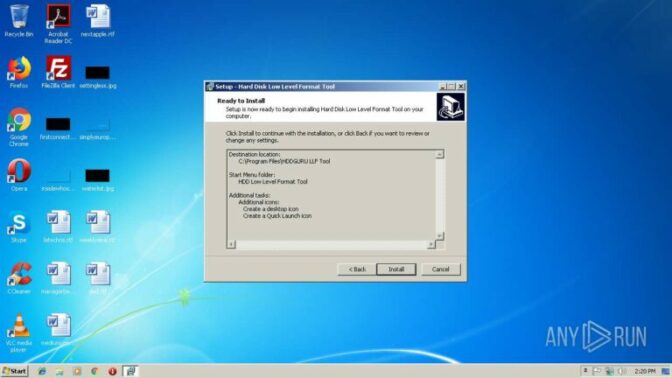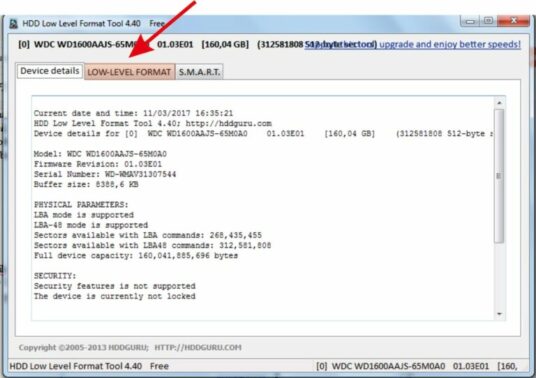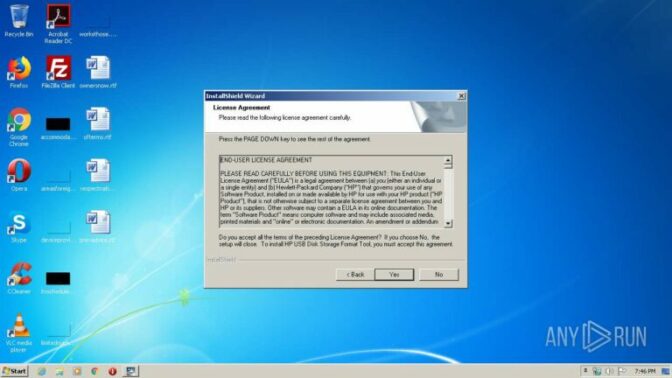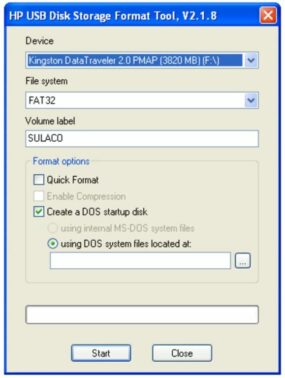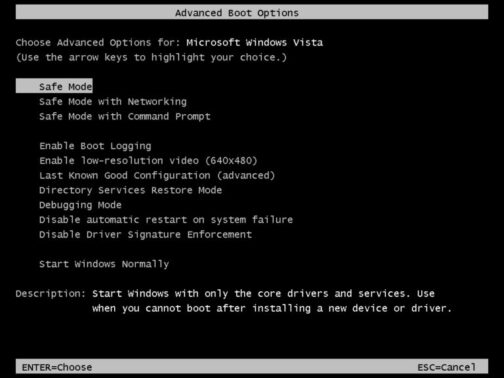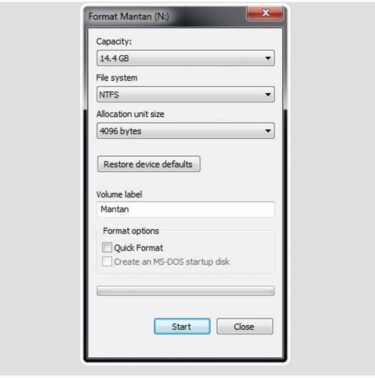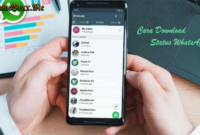5 Cara Mengatasi Flashdisk Tidak Bisa Diformat – Kali ini Gameboxx.me memberikan Tutorial cara mengatasi Flahdisk yang tidak bisa diformat.
Drive digunakan untuk menyimpan berbagai jenis file. Flashdisk termasuk jenis drive yang banyak digunakan oleh masyarakat karena sangat mudah digunakan. Namun, terkadang flashdisk tidak bisa diformat menjadi masalah yang sering dihadapi.
Flashdisk perlu diformat untuk menghapus file secara keseluruhan. Biasanya, format file dilakukan ketika flashdisk berisi dokumen yang tidak diperlukan. Meski begitu, ada beberapa keadaan tertentu yang mengharuskan semua dokumen dalam penyimpanan dihapus total.
Cara Mengatasi Flashdisk Tidak Bisa Diformat
Flashdisk yang tidak bisa diformat bisa sangat merugikan. Jika flashdisk tersebut dipenuhi virus maupun terisi penuh, maka file maupun dokumen penting tidak akan bisa dimasukan. Pada akhirnya, penyimpanan itu tidak bisa lagi digunakan.
Terdapat beberapa cara yang bisa Anda pilih untuk mengatasi masalah tersebut.
1. Menggunakan Computer Management
Anda bisa mengetahui berbagai informasi mengenai sistem dalam komputer dengan computer management. Tidak hanya itu, computer management juga bisa Anda gunakan untuk membuat partisi pada penyimpanan maupun memformatnya.
Untuk itu, memformat flashdisk juga bisa dilakukan menggunakan tools ini. Cara untuk melakukan format flashdisk bisa dilakukan dengan langkah-langkah dibawah ini.
- Nyalakan perangkat PC/ laptop
- Hubungkan Flashdisk dengan Port USB
- Klik tombol Windows + R untuk membuka tools Run
- Masukan kata kunci “compmgmt.msc” pada kotak dialog yang tersedia
- Tekan tombol enter
- Tunggu hingga jendela computer management muncul.
- Klik ikon storage
- Sistem akan scan flashdisk Anda
- Pilih penyimpanan flashdisk yang ingin dipilih
- Klik kanan dan pilih opsi “create partition”
- Klik kanan lagi kemudian pilih “format”
- Tunggu hingga proses format selesai
- Flashdisk telah
Mengatasi Masalah Pada Flashdisk akibat “write protection”,
Jika flashdisk dipasang write protection, maka penyimpanan tersebut tidak akan bisa dilihat isinya. Tidak hanya itu, pemformatan juga tidak akan bisa dilakukan. Untuk itu, ada beberapa hal yang perlu dilakukan agar proses pemformatan bisa dilakukan.
Write protection diakibatkan karena pengguna tidak melakukan safely remove. Hal ini sering terjadi akibat pengguna terburu-buru mencabut flashdisk tanpa melakukan eject terlebih dahulu.
Anda bisa melakukan proses pemformatan jika terjadi write protection dengan langkah-langkah berikut ini.
- Masukan flashdisk pada port USB,
- Tekan tombol Windows + R secara bersamaan,
- Masukan kata kunci “regedit”,
- Tekan tombol enter,
- Pilih opsi yes,
- Tekan kombinasi tombol Ctrl + F,
- Masukan kata kunci “write protection” pada kotak dialog yang tersedia,
- Klik tombol enter,
- Tunggu hingga proses “searching the registry” selesai,
- Hapus write protection registry,
- Klik OK untuk mengkonfirmasi,
- Tutup jendela “registry editor”,
- Cabut flashdisk,
- Restart PC/ laptop Anda,
- Masukan flashdisk pada port USB,
- Klik kanan pada directory penyimpanan,
- Pilih opsi format,
- Klik ikon start,
- Tunggu hingga proses pembersihan selesai,
- Penyimpanan telah diformat.
Menggunakan HDDGURU Low Level Format
Salah satu tools yang dapat Anda gunakan untuk memformat penyimpanan pada PC baik itu hardisk maupun flashdisk adalah HDDGURU Low Level Format. Tools ini bisa digunakan untuk mengatasi beberapa masalah yang tidak bisa diselesaikan dengan cara biasa.
Menggunakan metode low-level format untuk mengosongkan drive sangat efektif. Sebab, biasanya sebuah penyimpanan tidak bisa dibersihkan sekaligus karena memiliki terdapat beberapa file yang terkunci dan tidak bisa dihapus.
Sebelum Anda menggunakan tools ini, sebaiknya software ini didownload terlebih dahulu pada link berikut ini.
Jika Anda ingin memformat penyimpanan HDDGURU Low Level Format langkah-langkah berikut ini bisa dijalankan.
- Aktifkan perangkat PC/ laptop
- Masukan flashdisk pada port USB
- Pasang tools yang dibutuhkan
- Pilih opsi Low-Level Format
- Pilih device yang ingin dibersihkan
- Klik opsi Format This Device
- Tunggu prosesnya selesai
- Device telah dibersihkan.
HP USB Disk Storage Format Tool
Software HP USB Disk Storage Format Tool digunakan untuk membersihkan atau memformat penyimpanan. Baik itu penyimpanan internal maupun penyimpanan eksternal pada PC/ laptop.
Software ini ditujukan untuk Anda yang menggunakan PC dengan sistem operasi Windows xp atau dibawahnya. Meski begitu, software HP USB Disk juga bisa digunakan untuk memformat penyimpanan pada PC dengan versi OS lebih tinggi.
Hanya saja, penggunaanya akan sedikit sulit dan resiko crash cukup tinggi. Sebab, memang software ini ditujukan untuk pengguna PC dengan OS versi lama.
Sebelum menggunakan HP USB Disk Storage Format Tool, ada baiknya Anda mendownloadnya terlebih dahulu pada link dibawah ini.
https://hp-usb-disk-storage-format-tool.id.softonic.com/download
Memformat flashdisk menggunakan aplikasi tersebut dapat dilakukan dengan langkah-langkah berikut ini.
- Download software tersebut menggunakan link yang tersedia
- Install HP USB Disk
- Hubungkan port USB dengan flashdisk
- Buka software
- Buka bagian device
- Pilih drive USB yang ingin diformat
- Buka bagian file system
- Pilih opsi “FAT32”
- Masukan nama sesuai keinginan Anda di bagian volume label
- Ceklis pada bagian quick format
- Klik start
- Tunggu hingga proses pembersihan selesai
- Drive telah berhasil diformat.
Menggunakan Safe Mode
Terkadang jika terjadi beberapa masalah pada PC dengan OS Microsoft Windows, menggunakan safe mode bisa mengatasinya. Selain itu, mengosongkan drive juga bisa dilakukan menggunakan mode ini.
Cara berikut ini bisa Anda lakukan untuk memformat flashdisk.
- Tekan tombol power
- Tekan tombol F8 saat PC sedang booting
- Masuk ke bagian file manager
- Klik kanan di bagian drive yang ingin di reset
- Pilih opsi format
- Klik start
Ada banyak cara yang bisa Anda gunakan untuk memformat flashdisk. Normalnya, pengguna hanya perlu memilih drive yang ingin dikosongkan dan memilih menu format. Namun, terkadang ada beberapa kendala yang mencegah pengosongan drive dengan cara biasa.

Untuk mengatasi masalah tersebut, Anda bisa menggunakan beberapa cara yang telah diuraikan di atas. Cara-cara tersebut sangat mudah dilakukan sehingga permasalahan flashdisk tidak bisa diformat bisa terselesaikan dengan cepat. Selamat mencoba!