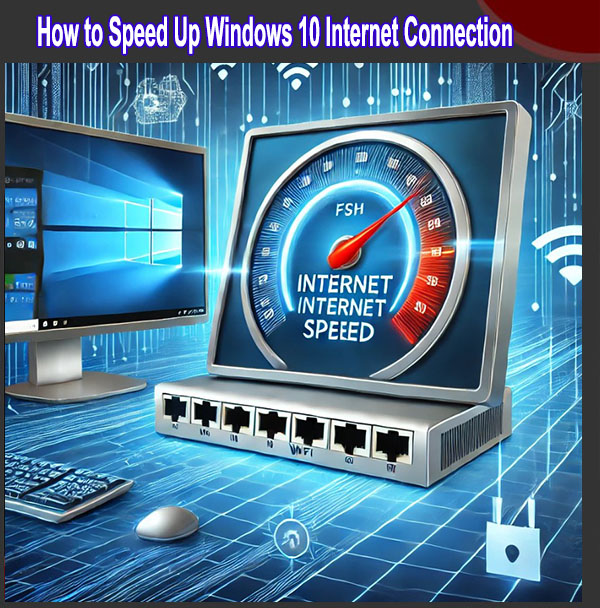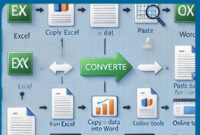How to Speed Up Windows 10 Internet Connection
In today’s fast-paced world, having a slow internet connection can be incredibly frustrating. Whether you’re trying to attend a virtual meeting, stream a movie, or download important files, a sluggish connection disrupts productivity and entertainment. Fortunately, Windows 10 offers several ways to optimize your internet speed. This guide will walk you through key steps to speed up your connection.
1. Update Your Network Adapter Driver
One of the most overlooked methods to improve internet speed is updating your network adapter driver. An outdated driver can slow down your connection or even cause network issues. Follow these steps to ensure your drivers are up-to-date:
- Press Windows + X and select Device Manager.
- Expand Network adapters.
- Right-click on your network adapter and select Update driver.
- Choose Search automatically for updated driver software.
This simple update ensures that your network adapter is running at optimal performance, which can significantly boost your internet speed.
2. Disable Background Applications
Many background applications, such as cloud services or software updates, can use a large portion of your internet bandwidth, slowing down your connection. Here’s how you can check which applications are using your internet:
- Open Task Manager by pressing Ctrl + Shift + Esc.
- Go to the Processes tab and look for the Network column.
- Identify which programs are consuming large amounts of bandwidth.
To disable or limit their internet use:
- Right-click on the unnecessary applications and click End Task.
- For permanent changes, go to Settings > Privacy > Background apps and disable unnecessary background processes.
3. Use Ethernet Instead of Wi-Fi
Wi-Fi connections, while convenient, are often slower than wired connections, especially if there’s interference from other devices or physical obstacles between your device and the router. If you want to maximize your connection speed, using an Ethernet cable directly connected to your router can provide more stability and faster speeds.
4. Change Your DNS Settings
DNS (Domain Name System) settings play a crucial role in how quickly your computer can resolve domain names (e.g., www.google.com) into IP addresses. By default, your internet service provider (ISP) assigns a DNS server, but it’s not always the fastest option. To change to a faster DNS provider:
- Open Control Panel and go to Network and Sharing Center.
- Click on Change adapter settings on the left side.
- Right-click your internet connection and select Properties.
- Click on Internet Protocol Version 4 (TCP/IPv4) and then Properties.
- Select Use the following DNS server addresses and enter one of the following:
- Google DNS: 8.8.8.8 and 8.8.4.4
- Cloudflare DNS: 1.1.1.1 and 1.0.0.1
Using a faster DNS server can reduce latency and result in quicker access to websites and services.
5. Disable Windows Update Delivery Optimization
Windows 10 has a feature called Delivery Optimization, which allows your PC to share updates with other computers on the same network. While this feature can help with updates, it also consumes bandwidth, which can slow down your connection. To disable it:
- Go to Settings > Update & Security > Windows Update.
- Click Advanced options.
- Under Delivery Optimization, toggle off Allow downloads from other PCs.
By turning this feature off, you can reduce bandwidth usage and speed up your connection.
6. Limit Bandwidth for Windows Updates
Windows 10 frequently checks for updates, which can slow down your internet connection, especially if it’s downloading large files. Fortunately, you can limit how much bandwidth is used for updates:
- Open Settings > Update & Security > Windows Update.
- Click Advanced options.
- Select Delivery Optimization and then Advanced options.
- Under Download settings, check the box that says Limit how much bandwidth is used for downloading updates.
- Adjust the slider to a lower percentage.
This ensures that Windows updates don’t consume too much bandwidth, leaving more for other tasks.
7. Disable Auto-Updates for Apps
In addition to Windows updates, other apps downloaded from the Microsoft Store can automatically update in the background. To prevent these updates from slowing your connection:
- Open the Microsoft Store.
- Click on the three-dot menu in the top-right corner and select Settings.
- Toggle off Update apps automatically.
Now, apps won’t automatically update without your consent, saving bandwidth for tasks that require speed.
8. Optimize Your Router Settings
Router settings play a key role in internet speed. Optimizing these settings can significantly enhance your connection:
- Use the 5GHz band: If your router supports dual-band Wi-Fi, switch to the 5GHz frequency. It’s less congested than 2.4GHz and offers faster speeds at short distances.
- Change Wi-Fi Channel: Too many devices on the same channel can cause interference. Use router settings to change your Wi-Fi channel to one that’s less crowded (channels 1, 6, or 11 are usually good options).
- Restart Your Router: A simple restart can help clear memory leaks and improve performance.
9. Scan for Malware
Malware infections can severely slow down your internet speed by hijacking your bandwidth and using it for malicious activities. Running regular malware scans can help keep your system secure and running efficiently. Here’s how to perform a scan:
- Open Windows Security.
- Go to Virus & threat protection.
- Select Quick scan or Full scan for a thorough check of your system.
Additionally, consider installing reputable anti-virus software for real-time protection.
10. Check Your Internet Plan
Finally, your internet speed might be limited by your ISP plan. If you’ve tried all of the above steps but still experience slow speeds, it may be time to upgrade to a higher-speed package. Contact your ISP to find out what options are available in your area.
Conclusion
Improving your Windows 10 internet speed is a combination of software tweaks, hardware adjustments, and ensuring that your system is free from any bandwidth-hogging background tasks or malware. By following these tips, you can enjoy a faster, more reliable internet connection.
Take proactive measures like using a wired Ethernet connection, optimizing your router settings, and keeping background apps in check, and you’ll be able to boost your browsing, streaming, and downloading experience.