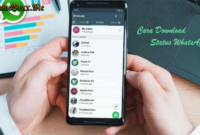How to Remove Malware Easily: A Step-by-Step Guide
Malware infections can wreak havoc on your computer, leading to slow performance, data breaches, or worse. Fortunately, removing malware can be done quickly and easily if you follow the right steps. In this guide, we’ll explore the best practices for detecting and removing malware from your system.
What is Malware?
Malware refers to any malicious software designed to harm or exploit devices, networks, or data. This can include viruses, ransomware, spyware, and more. Once malware infects your computer, it can steal your personal information, corrupt files, or take control of your system.
Signs Your Computer is Infected with Malware
Before jumping into the removal process, it’s essential to identify if your system is indeed infected. Common signs of malware include:
- Slow Performance: Your computer starts running sluggishly, even when performing simple tasks.
- Frequent Pop-ups: You are bombarded with pop-ups or ads, even when you’re not browsing the web.
- Unwanted Programs: You notice strange programs installed on your computer without your consent.
- Changes in Browser Settings: Your browser’s homepage changes, and new toolbars or extensions appear.
- Frequent Crashes: Your system crashes unexpectedly or shows the blue screen of death (BSOD).
Once you identify the signs of malware, it’s time to remove it from your system.
Step 1: Disconnect from the Internet
Before beginning the removal process, disconnect your computer from the internet. This prevents the malware from communicating with remote servers, downloading additional malware, or spreading to other devices.
How to Disconnect:
- For Windows users, click on the Wi-Fi or Ethernet icon in the taskbar and select Disconnect.
- For Mac users, click on the Wi-Fi icon in the menu bar and toggle Turn Wi-Fi Off.
Step 2: Enter Safe Mode
Safe Mode is a diagnostic mode in which only essential system programs are loaded. This helps prevent malware from running in the background, making it easier to detect and remove.
How to Boot into Safe Mode:
- For Windows:
- Restart your computer.
- As the computer boots, repeatedly press F8 or Shift + F8 (depending on your system).
- Select Safe Mode or Safe Mode with Networking from the Advanced Boot Options menu.
- For macOS:
- Restart your Mac.
- As it starts, press and hold the Shift key until you see the login window.
- Release the Shift key once the Apple logo and progress bar appear.
Step 3: Run an Antivirus Scan
Running an antivirus scan is the most effective way to identify and remove malware from your system. Ensure that your antivirus software is up to date to detect the latest threats.
Best Antivirus Software:
- Windows Defender (built into Windows 10)
- Avast Free Antivirus
- Bitdefender
- Malwarebytes (particularly good for detecting adware and spyware)
Once in Safe Mode, open your antivirus program and run a full system scan. This might take some time, depending on how large your system is. The software will detect and quarantine any threats it finds.
Steps:
- Open your antivirus software.
- Navigate to the Scan or Protection section.
- Choose Full Scan or Deep Scan.
- Review the results and click Quarantine or Remove to eliminate detected malware.
Step 4: Use a Malware Removal Tool
While antivirus software is great, it may not always catch everything. Using a specialized malware removal tool can help identify hidden threats. Popular tools like Malwarebytes or AdwCleaner are excellent at removing spyware, adware, and more advanced threats.
How to Use Malwarebytes:
- Download Malwarebytes from their official website.
- Install the software and launch it.
- Click on Scan to begin the malware detection process.
- Review the results, then click Quarantine to remove the detected malware.
Step 5: Clear Browser Extensions and Temporary Files
Malware often hides in browser extensions or temporary files. Clearing these can help prevent re-infection.
Clear Browser Extensions:
- Chrome:
- Click on the three dots in the upper-right corner, then select Extensions.
- Review the list and remove any suspicious or unwanted extensions.
- Firefox:
- Click on the menu button, then select Add-ons.
- Remove any unfamiliar or unwanted add-ons.
Clear Temporary Files:
- Open Disk Cleanup on Windows (search for it in the Start menu).
- Select your main drive and click OK.
- Check Temporary files and click Delete.
Step 6: Reset Browser Settings
If malware has altered your browser settings, resetting the browser to its default state can remove unwanted extensions and fix any homepage or search engine hijacking.
Reset Browser Settings:
- Chrome:
- Go to Settings > Advanced > Reset and Clean Up > Restore settings to their original defaults.
- Firefox:
- Go to Help > Troubleshooting Information > Refresh Firefox.
Step 7: Update Your Operating System and Software
Keeping your operating system and software updated is crucial for preventing future malware infections. Updates often include security patches that fix vulnerabilities malware could exploit.
How to Update:
- Windows: Go to Settings > Update & Security > Check for updates.
- macOS: Go to System Preferences > Software Update.
Step 8: Restore Your System (If Necessary)
If the malware infection is severe and cannot be removed by antivirus software, consider restoring your system to an earlier date before the infection occurred. This will revert your computer to a previous state without affecting your files.
How to Restore:
- Windows: Go to Control Panel > System > System Protection > System Restore.
- macOS: Use Time Machine to restore a previous backup.
Step 9: Backup Important Files
Before starting the malware removal process, it’s wise to backup your essential files to an external drive or cloud storage. This ensures that if something goes wrong, you won’t lose any critical data.
Conclusion
Removing malware doesn’t have to be a difficult task if you follow these steps. Start by identifying suspicious behavior on your computer, disconnect from the internet, and enter Safe Mode. Use antivirus software and specialized malware removal tools to scan and remove any threats. Don’t forget to clear temporary files, reset your browser settings, and keep your system updated to prevent future infections.
By following this guide, you’ll have your computer running smoothly again in no time.