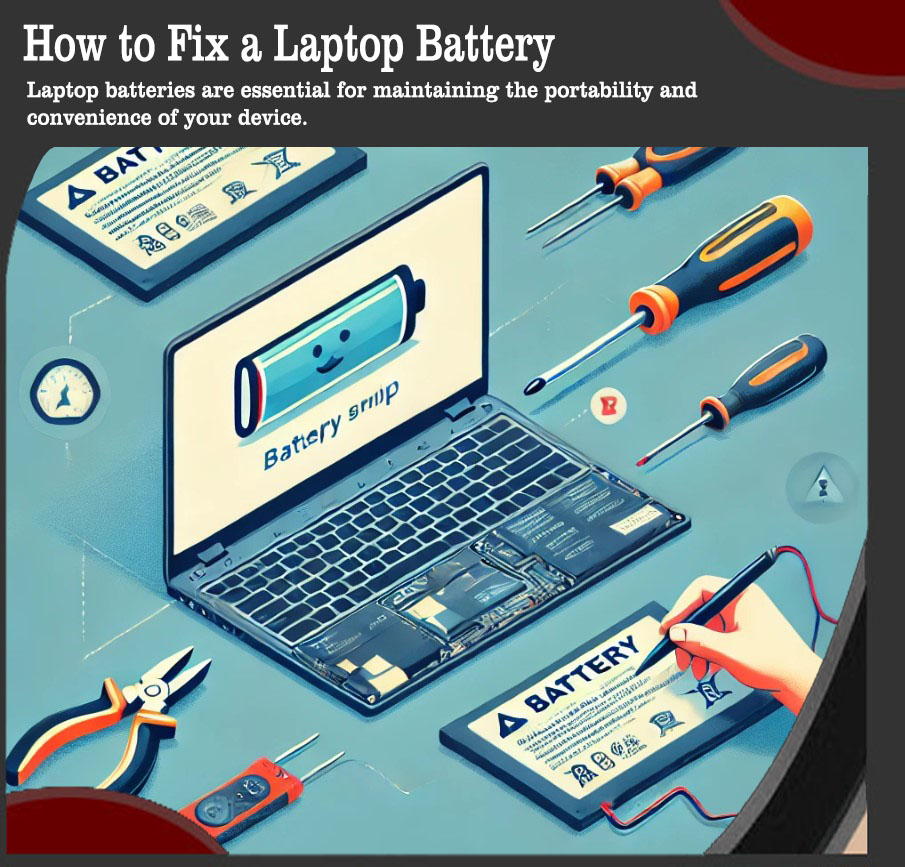How to Fix a Laptop Battery: A Step-by-Step Guide
Laptop batteries are essential for maintaining the portability and convenience of your device. However, over time, they can lose their efficiency, hold less charge, or stop working altogether. If your laptop battery isn’t performing as it should, this guide will help you diagnose the problem and find a solution. Let’s go through the step-by-step process to fix your laptop battery.
1. Identifying the Problem with the Laptop Battery
The first step in fixing a laptop battery is to determine whether the battery is indeed faulty. A few common signs that your battery may need fixing or replacing include:
- The laptop dies unexpectedly even with a full charge.
- The battery doesn’t charge to 100%.
- The laptop only works when plugged into an AC adapter.
- The battery drains faster than usual.
Many laptops display a battery warning on the screen when they detect issues with the power source. This alert could indicate a problem with either the battery itself or the charging system.
2. Removing the Battery Safely
Once you’ve determined that the battery is at fault, the next step is to safely remove it from the laptop. Not all laptops have removable batteries, but if your model does, follow these steps:
- Turn off the laptop and unplug it from the power source.
- Flip the laptop over to access the back panel where the battery is located.
- Locate the battery release latches and disengage them. Slide the battery out carefully.
If your laptop has an internal battery, you’ll need a screwdriver to open the back panel. Make sure to follow your manufacturer’s instructions to avoid damaging your device.
3. Checking the Battery Health
Once you have the battery out, the next step is to check its health. A multimeter is a handy tool for testing battery voltage and overall performance. Here’s how you can use it:
- Set the multimeter to voltage mode (DC Voltage) and place the probes on the corresponding battery terminals (positive and negative).
- Compare the reading with the battery’s rated voltage, usually printed on the battery. If the reading is significantly lower, the battery may be faulty or completely drained.
You can also use software like BatteryInfoView or the Windows Battery Report to get detailed battery health information, such as charge cycles and battery capacity.
4. Fixing or Replacing the Laptop Battery
Option 1: Calibrate the Battery
If your battery health seems okay but the laptop still has issues, try calibrating the battery. Calibration involves draining the battery completely and then charging it fully without interruption. Here’s how to do it:
- Fully charge the laptop battery to 100%.
- Unplug the power and let the battery discharge completely until the laptop shuts off.
- Plug the laptop back in and charge it to 100% again without turning it on.
- Turn the laptop on and check the battery performance.
Option 2: Replace the Battery
If calibration doesn’t work or the battery is severely degraded, the best option is to replace it. Laptop batteries are relatively affordable and can easily be replaced if you know the make and model of your device.
- Purchase a compatible replacement battery based on your laptop model.
- Insert the new battery into the slot where the old one was removed, making sure it clicks into place.
- Reassemble the laptop and plug it in to charge fully before using it.
5. Testing the New or Repaired Battery
Once you’ve repaired or replaced the battery, the final step is to test its performance. After fully charging the new or recalibrated battery, unplug the laptop and use it as you normally would to see how long the battery lasts.
Make sure to:
- Monitor the charging and discharging cycles.
- Ensure that the battery charges to 100%.
- Check for any battery warnings or performance issues in the taskbar.
Preventing Future Laptop Battery Issues
To prolong the life of your laptop battery and avoid future problems, here are some best practices you can follow:
- Avoid extreme temperatures: Heat can degrade the battery quickly, so keep your laptop in a cool environment and avoid leaving it in hot cars or direct sunlight.
- Use energy-saving settings: Many laptops come with built-in power-saving modes. Utilize these settings to conserve battery life during low-use periods.
- Don’t overcharge: While modern laptops stop charging once they reach 100%, it’s still a good idea to unplug them after a full charge to avoid unnecessary wear on the battery.
- Store properly: If you’re not using the laptop for an extended period, store the battery at around 50% charge to avoid deep discharge.
Conclusion
Fixing a laptop battery is often simpler than it seems, and in many cases, you can troubleshoot and solve battery-related issues without professional help. Whether you choose to calibrate your battery or replace it altogether, following the steps outlined in this guide will help you restore your laptop’s portability and performance.
With proper care and maintenance, you can extend the life of your new battery and ensure your laptop stays functional and reliable for years to come.