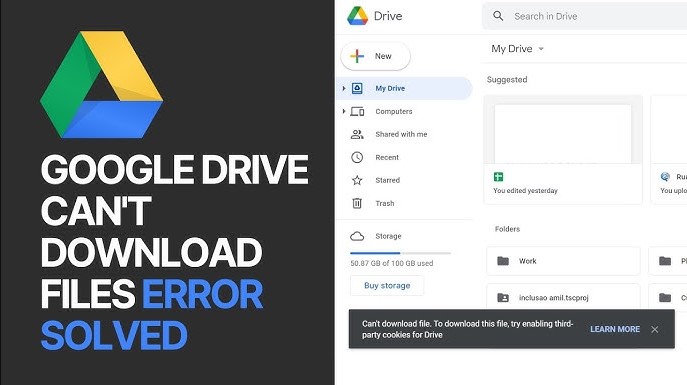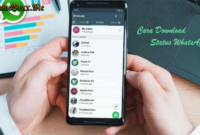3 Effective Ways to Handle File Download Issues in Google Drive
Description: Struggling to download files from Google Drive? This article provides three practical solutions to tackle file download problems in Google Drive, ensuring smooth and uninterrupted access to your important documents.
Google Drive is a go-to platform for millions of users to store, share, and manage files online. However, like any digital tool, it’s not immune to occasional hiccups. One common issue users face is the inability to download files. Whether it’s due to a slow internet connection, browser issues, or syncing problems, these interruptions can be frustrating. In this article, we’ll explore three effective ways to handle file download issues in Google Drive, helping you troubleshoot and resolve these problems quickly.
1. Check Your Internet Connection and Browser Settings
One of the primary reasons for file download issues in Google Drive is a weak or unstable internet connection. A slow or intermittent connection can cause downloads to fail or become stuck. Here’s how you can troubleshoot your connection and browser settings to ensure smooth downloads:
A. Verify and Improve Your Internet Connection:
- Run a Speed Test: Start by running an internet speed test to check your connection’s stability and speed. A download speed of at least 5 Mbps is typically sufficient for most Google Drive downloads.
- Restart Your Router: If your internet is slow or unstable, try restarting your router. This can often resolve temporary connectivity issues and improve your download speeds.
- Switch Networks: If possible, switch to a different network. If you’re using Wi-Fi, try connecting to a wired Ethernet connection for a more stable experience.
B. Clear Browser Cache and Cookies: Over time, your browser’s cache and cookies can accumulate data that may interfere with file downloads. Clearing them out can help resolve these issues:
- In Google Chrome: Go to
Settings > Privacy and security > Clear browsing data. SelectCookies and other site dataandCached images and files, then clickClear data. - In Mozilla Firefox: Navigate to
Options > Privacy & Security > Cookies and Site Data. ClickClear Data, select both options, and clickClear. - In Microsoft Edge: Open
Settings > Privacy, search, and services. UnderClear browsing data, clickChoose what to clear, then selectCookies and other site dataandCached images and files, and clickClear now.
C. Update Your Browser: An outdated browser may not fully support the latest Google Drive features, causing download issues. Ensure your browser is up to date:
- In Chrome: Click the three-dot menu in the top-right corner, then go to
Help > About Google Chrome, and update if needed. - In Firefox: Click the menu button, go to
Help > About Firefox, and update as necessary. - In Edge: Click the three-dot menu, go to
Help and feedback > About Microsoft Edge, and update if required.
By ensuring a stable internet connection and optimizing your browser settings, you can eliminate many common download issues.
2. Use Incognito or Private Browsing Mode
Browser extensions and stored data can sometimes interfere with Google Drive’s functionality, leading to download problems. One quick way to bypass these issues is by using an incognito or private browsing window, which doesn’t load your extensions or save cookies by default.
A. Open an Incognito or Private Window:
- In Chrome: Press
Ctrl + Shift + N(Windows) orCommand + Shift + N(Mac) to open an incognito window. - In Firefox: Press
Ctrl + Shift + P(Windows) orCommand + Shift + P(Mac) to open a private window. - In Edge: Press
Ctrl + Shift + N(Windows) orCommand + Shift + N(Mac) to open an InPrivate window.
B. Attempt the Download Again: Log into your Google Drive account using the incognito or private window, and try downloading the file again. If the download is successful, the issue may be related to browser extensions or cached data in your regular browsing session.
C. Disable Problematic Extensions: If the file downloads successfully in incognito mode, one of your browser extensions may be causing the issue. You can disable extensions one by one to identify the culprit:
- In Chrome: Go to
chrome://extensions/, and toggle off extensions one at a time. - In Firefox: Navigate to
about:addons, clickExtensions, and disable them individually. - In Edge: Open
edge://extensions/, and toggle off extensions one by one.
Using an incognito or private browsing window is a simple way to troubleshoot and resolve download issues caused by extensions or cached data.
3. Resolve Sync and Permission Issues
Sometimes, download issues stem from Google Drive’s sync errors or file permission problems. These issues can prevent you from downloading files or accessing the latest versions. Here’s how to address these potential problems:
A. Address Google Drive Sync Issues: If you use Google Drive’s Backup and Sync or Drive File Stream, syncing errors could be preventing your download:
- Pause and Resume Syncing: Open the Backup and Sync or Drive File Stream app, and pause and resume syncing. This can often resolve minor syncing issues.
- Check Sync Status: Look for any error messages or sync issues within the app. If you find any, try resolving them according to the instructions provided by the app.
- Reinstall the Sync Client: If syncing issues persist, uninstall and reinstall the Backup and Sync or Drive File Stream client to fix more persistent issues.
B. Verify File Permissions: File download issues can also arise if you don’t have the correct permissions to access the file. This is especially common with shared files:
- Request Access: If you don’t have download permissions for a file, request access from the file owner. They can adjust the sharing settings to grant you the necessary permissions.
- Adjust Sharing Settings: If you own the file and others are having trouble downloading it, double-check the sharing settings. Ensure that the correct permissions are set to allow downloads. You can do this by right-clicking the file, selecting
Share, and adjusting the permissions.
C. Download Files in a Different Format: Sometimes, the issue may be related to the file format. Google Drive allows you to download files in various formats, which can help bypass download problems:
- For Google Docs, Sheets, and Slides: Try exporting the file as a PDF, Microsoft Office file, or another compatible format before downloading.
- For Large Files: Consider downloading the file as a ZIP to compress and package it, which can sometimes resolve issues with larger files.
By resolving sync and permission issues, you can address many of the more persistent download problems in Google Drive.
Conclusion
Experiencing file download issues in Google Drive can be a frustrating disruption to your workflow, but these problems are usually easy to resolve. By checking your internet connection and browser settings, using incognito or private browsing mode, and addressing any sync or permission issues, you can quickly get back to downloading your important files without any hassle. With these strategies in hand, you’ll be well-equipped to handle any future file download challenges in Google Drive.