Beberapa Cara Print Gambar AutoCAD Bahas Lengkap – AutoCAD merupakan salah satu software editor grafis yang berguna pada bidang teknik. Fungsinya yaitu untuk membuat gambar yang memiliki sifat detail dan tekni. Misalnya membuat gambaran rancangan mesin produksi, kontruksi bangunan dan lain sebagainya.
Seperti halnya pada software editor grafis lainnya, pada setiap pemakaian selesai melakukan proses desan atau membuat detai dari suatu objek memakai AutoCAD. Maka proses selanjutnya yaitu mencetak gambar atau disebut juga print out. Dalam bahasa teknik, mencetaj gambat dari AutoCAD disebut juga dengan sebutan plotting.
Pada cara mencetak gambar dari AutoCAD itu seperti halnya dengan mencerak gambar dari berbagai macam software grafis. Dapat juga cara mencetak dokumen dari software pengola kata yang biasa kita pakai semisal Ms. Word, Ms. Excel, Powerpoint dan lain sebagainya.
Namun terdapat beberapa pengaturan yang sedikit berbeda dibandingkan dengan software lainnya. Lebih jelasnya yuk simak artikel GameBoxx berikut ini.
Beberapa Cara Print Gambar AutoCAD Bahas Lengkap
Perlu diperhatikan sebelum Anda mencetak gambar dari slah satu aplikasi desain rumah, sangat penting bagi Anda untuk memeriksa kembali gambar yang akan dicetak. Hal ini bertujuan agar terhindar dari kesalahan gambar yang tercetak setelah gambar di print.
Disamping itu juga untuk menghindari pembuangan kertas yang tidak perlu. Apalagi bila gambar itu dicetak memakai kertas berukuran A3 atau ukuran kertas besar lainnya.
Hal yang perlu diperhatikan sebelum cetak gambar
Berikut ini beberapa hal yang perlu Anda perhatikan sebelum mencetak gambar AutoCAD, antara lain:
- Pastikan bahwa Anda menggambar memakai Layer pada AutoCAD;
- Ukuran kertas yang digunakan untuk mencetak gambar AutoCAD.
Atur plotting sebelum mencetak gambar

Kemudian Anda akan dihadapkan pada jendela print pada AutoCAD yang terdapat beberap pengaturan. Berikut ini adalah penjelasan pada tiap pengaturan yang terdapat pada jendela Print AutoCAD, antara lain:
Plot name
Pada pengaturan ini memuat tipe /printer /jenis yang akan dipakai untuk mencetak gambar. Cara ini juga dapat Anda pakai untuk membuat file PDF dari gambar AutoCAD.
Paper Size
Pada pengaturan ini berisikan pengaturan ukuran dan jenis kertas yang akan dipakai untuk mencetak gambar, contohnya, A1, A2, A3, A4 serta ukuran lainnya.
Plot Area
Pada pengaturan ini berisikan beberapa pilihan plotting area, seperti Limits, Display, Windows dan Extends. Umumnya, orang memakai pilihan windows ada saat memilih plot area. Dalam pilihan windows, Anda dapat mencetak gambar berdasarkan pada area tertentu uang akan dicetak.
Plot offset
Pada pengaturan ini berisikan pengaturan yang menentukan posisi gambar akan dicetak. Bila Anda ingin mencetak gambar tepat pada posisi tengah kertas, maka Anda tinggal mencentang pada kotak “Center the Plot”.
Plot scale
Pada pengaturan ini berisikan pengaturan skala gambar yang akan dicetak. Anda dapat melakukan skala pengecilan atau skala pembesaran. Misalnya skala 1:1, dimana gambar dengan benda ukurannya akan sama.
Plot style table
Pada pengaturan ini berfungsi untuk melakukan pengaturan warna khusus. Dalam artian Anda dapat melakukan print out dengan warna gambar sesuai dengan gambar yang ada di komputer atau hanya hitam putih saja. Berikut ini beberapa pilihan yang ada pada menu ini, antara lain:
- Acad
Pada menu ini warna gambar yang dicetak akan memiliki warna yang sama dengan yang digunakan dalam gambar.
- DWF Virtual Pen
Pada menu ini plotting gambar sebagai DWF (Design Web Format) dengan menentukan nomor pena virtual, fitur ini dipakai untuk membuat plot objek dari warna gambar yang dipilih.
- Fill Pattern
Plotting gambar sesuai dengan isi pola objek pada gambar.
- Gray Scale
Plotting gambar dimana semakin pekat/gelap warna objek pada gambar, maka akan semakin hitam pula warna yang dihasilkan.
- Monochrome
Plotting gambar untuk menghasilkan warna hitam semuanya. Apapun warna yang ada di gambar, maka akan menghasilkan gambar yang hitam, tidak dipengaruhi tingkat pekat warna objek, dan terlihat memiliki ketebalan garis yang sama.
- Screening
Plotting gambar dengan penentuan intensitas warna objek yang menggunakan warna pilihan saat di-plot. Jika diatur semakin besar, maka makin cerah gambarnya. Sedangkan jika diatur semakin kecil, maka gambarnya menjadi semakin buram.
Banyak pengguna AutoCAD yang kurang memperhatikan pilihan plot style ini. Sehingga jika salah print, maka harus melakukan plotting ulang untuk mendapatkan hasil yang sesuai keinginan. Sepele, namun berakibat fatal.
Drawing orientations
Pada pengaturan ini Anda bisa melakukan pengaturan pada orientasi kertas yang akan digunakan untuk mencetak gambar. Pilihannya ada dua, yaitu Landscape atau Portrait.
Cara melakukan print gambar AutoCAD
Dalam hal ini kami akan membahas cara melakukan print gambar AutoCAD, berikut langkahnya:
- Klik plot dari file pada menu bar atau dapat juga klik ikon plotting pada toolbar, atau tekan Ctrl+P pada keyboard;
- Lakukan pengaturan berdasarkan metode yang telah kami bahas sebelumnya pada awal artikel ini;
- Untuk melihat hasil cetakan sebelum dicetak, Anda dapat klik Preview, kemudian tekan OK, klik Print /Plot.
Cara Mencetak Gambar AutoCAD ke PDF
Pada aplikasi AutoCAD juga terdapat fitur untuk mencetak gambar kedalam bentuk PDF. PDF merupakan salah satu format file berbasis gambar atau teks yang bersifat tetap dan tidak dapat di ubah isinya, kecuali memakai software khusus.
Plotting gambar ke PDF terkadang dibutuhkan bila Anda tidak mempunyai printer yang dapat memuat kertas berukuran besar atau kertas A3 keatas atau Anda harus mencetaknya pada penyedia jasa print.
Adapun langkah mencetak gambar AutoCAD ke PDF, sebagai berikut:
- Pastikan Anda berada pada tab “Layout1” di bagian bawah lembar kerja AutoCAD;
- Tekan tombol Ctrl+P pada keyboard, atau Anda pilih menu File>Plot;
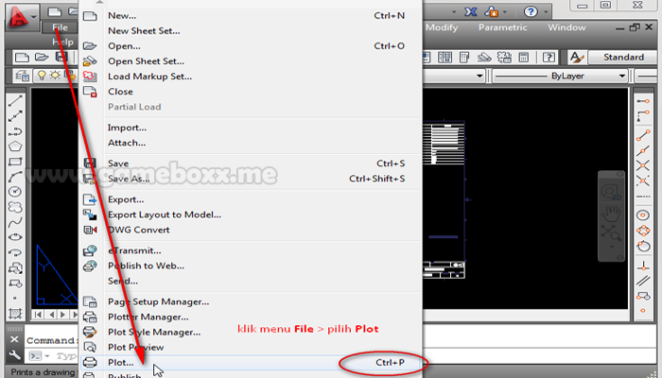
- Maka akan muncul jendela Plot untuk mencetak “Layout1”, pada pilihan printer/plotter, pilih printer pdf WinPdf Writer atau DWG to PDF;
- Pada bagian “Paper size”, pilih ukuran kertas PDF yang akan dicetak;
- Untuk bagian “Plot style table”, lebih baik pilih Monochrome saja untuk mencetak gambar dalam warna hitam putih;
- Pada bagian Plot Area, pilih Window;
- Klik tombol Window, lalu klik pada sudut kiri-atas kop, selanjutnya geser pointer mouse ke sudut-kanan bawah kop dan klik lagi;
- Untuk melihat hasil cetakan sebelum dicetak, klik tombol Preview;
- Jika ingin keluar dari preview tekan Esc pada keyboard;
- Bila gambar sudah sesuai, klik OK/Plot/Print, maka akan muncul jendela Save As;
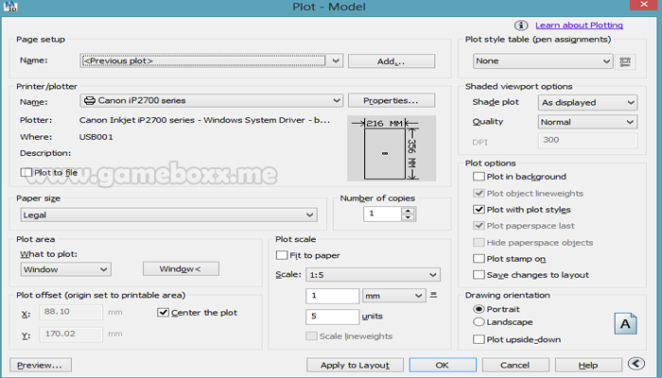
- Tentukan lokasi penyimpanan hasil cetakan PDF Anda;
- Beri nama file PDF Anda, kemudian klik Save.
Demikian penjelasan mengenai Beberapa Cara Print Gambar AutoCAD Bahas Lengkap, semoga dapat bermanfaat dan menambah wawasan Anda.


