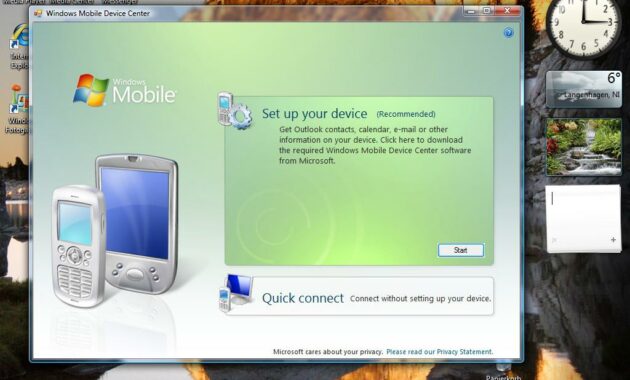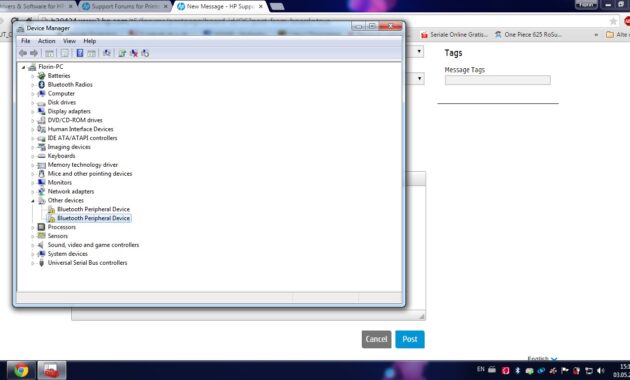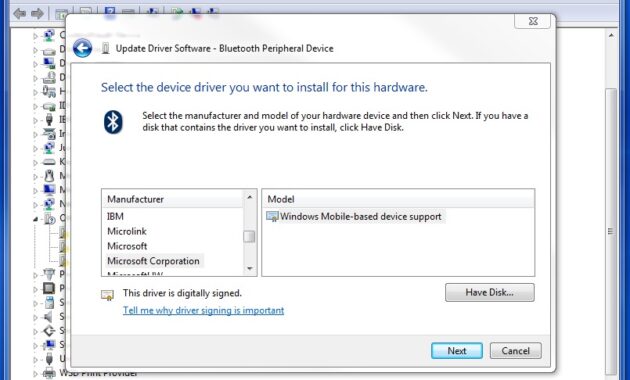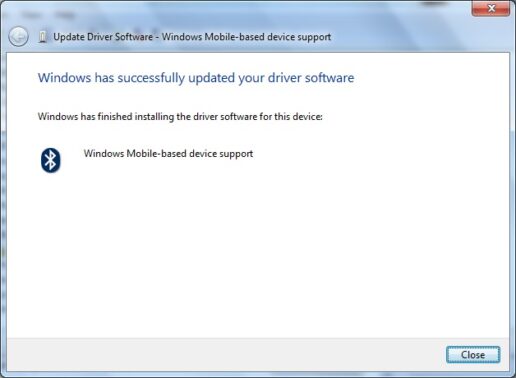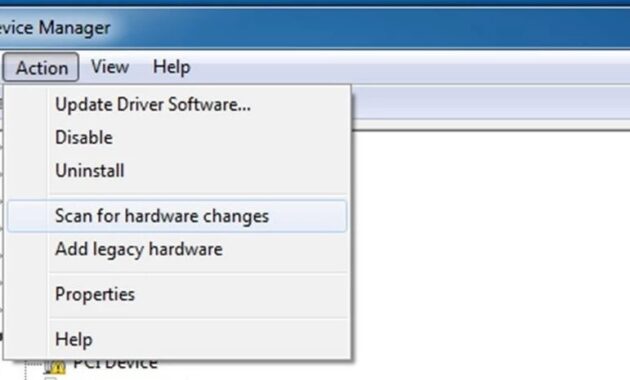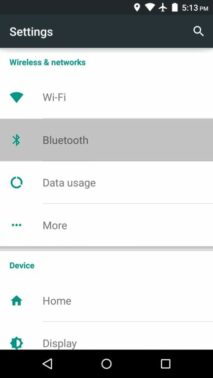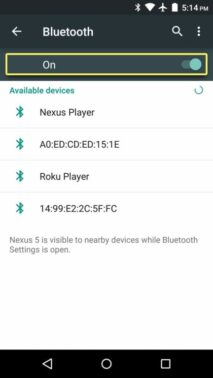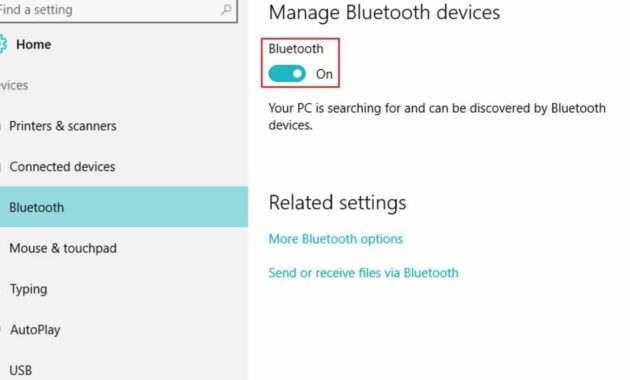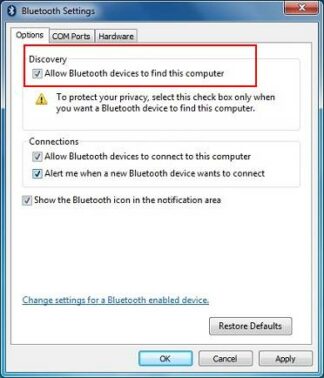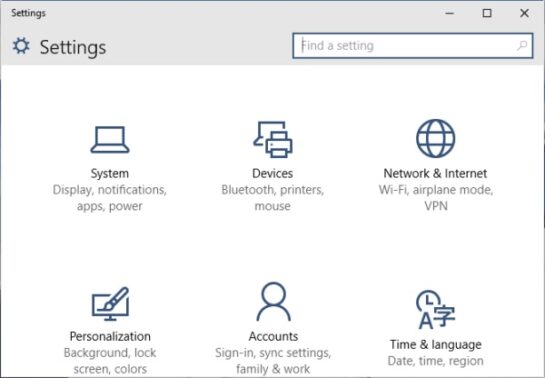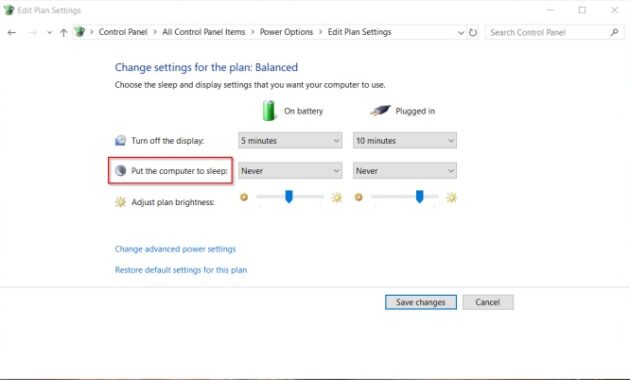Bluetooth Peripheral Device Driver – gameboxx.me akan memberikan tuotriala cara mengaktifkannya dan cara mengatasinya.
Bluetooth Peripheral Device Driver
Komputer atau laptop yang Anda gunakan terbagi menjadi dua komponen pokok. Pertama adalah perangkat keras dan kedua perangkat lunak. Perangkat keras seperti Bluetooth biasanya membutuhkan sebuah jembatan bernama driver. Tanpa adanya bluetooth peripheral device driver, perangkat tidak akan bisa dipakai untuk mengirim file.
Setelah driver terpasang dengan baik, perangkat bisa disambungkan ke device lain seperti HP. Jadi, proses pengiriman data bisa berjalan cepat dan gratis. Dalam praktiknya, bluetooth peripheral device ternyata sering mengalami masalah khususnya pada driver. Untuk itu, simak cara di bawah ini untuk mengatasinya.
Mengatasi Masalah Bluetooth Peripheral Device Driver
- Melakukan Instalasi Ulang pada Driver
Kalau bluetooth tidak bisa digunakan untuk mengirim atau menerima file, berarti kemungkinannya ada dua. Pertama terjadi masalah pada perangkat kerasnya atau pada drivernya. Kalau kerusakan terjadi pada driver, Anda harus melepas dan memasang kembali driver yang baru agar berjalan dengan baik. Ikuti langkah di bawah ini.
- Pastikan memiliki aplikasi bernama Microsoft Windows Mobile Device Center. Kalau belum memilikinya Anda bisa mengunduh dari situs resmi Microsoft.
- Selanjutnya segera pasang seperti biasa. Tunggu sampai proses instalasi selesai lalu buka software ini.
- Pada bagian menu utama, pilih Tools System Manager.
- Akan muncul kotak dialog System Manager, pada bagian ini Anda bisa melakukan klik pada Other Devices. Selanjutnya lakukan klik kanan pada Bluetooth Peripheral Device.
- Submenu baru akan muncul setelah Anda melakukan klik. Pada menu baru ini pilih atau klik kanan pada bagian Update Driver Software.
- Pilih browse my computer for driver software, karena kita akan memasang driver dari lokasi yang akan ditentukan sendiri.
- Selanjutnya pilih opsi let me pick from a list of device drivers on my computer. Cara ini diambil untuk memudahkan Anda memilih driver dari perangkat keras yang ada di PC. Dalam hal ini driver untuk bluetooth peripheral device.
- Pilihan baru akan bermunculan, Anda bisa memilih Bluetooth lalu dilanjutkan ke manufaktur, untuk kasus ini Microsoft Corporation. Selanjutnya untuk jenis atau modelnya Anda bisa memilih Windows Mobile-based device support.
- Biasanya akan muncul jendela verifikasi atau konfirmasi. Anda bisa mengabaikannya dan cukup tekan Yes.
- Tunggu proses instalasi berjalan dengan sempurna. Indikator instalasi berjalan dengan baik adalah muncul tulisan: Windows has finished installing the driver software for this device.
- Masuk lagi ke System Manager seperti pada bagian awal. Deteksi apakah perangkat keras sudah masuk ke sistem kembali. Caranya dengan melakukan scan for hardware changes.
- Kalau tanda centang kuning pada bagian Bluetooth sudah hilang, driver sudah terpasang dengan baik.
- Proses kirim data seharusnya tidak mengalami masalah kembali.
- Mengaktifkan Mode Pencarian
Kalau perangkat bluetooth tidak dikenali atau hilang dari radar, Anda harus mematikan dengan menyalakan mode discovery. Hampir semua perangkat modern baik PC atau HP sudah memilikinya. Bahkan perangkat cetak seperti printer juga memiliki.
Anda harus melakukan troubleshooting untuk memastikan kondisi bluetooth. Sebelum melakukan pencarian atau discovery/scan, pastikan bluetooth sudah aktif pada PC. Anda bisa mengaktifkannya terlebih dahulu secara manual. Kalau bluetooth sudah aktif, akan muncul logonya pada sistem tray di PC. Warna biru dengan logo gigi. Jika sudah, simak cara di bawah ini.
Menyalakan Discovery pada Android
- Masuk ke dalam menu setting pada ponsel Android. Jangan hanya menekan logo Bluetooth saja karena Anda tidak akan bisa melakukan pemindaian.
- Setelah masuk ke setting, cari menu Bluetooth.
- Nyalakan bluetooth dari sana, mode discovery biasanya akan ikut aktif juga.
- Biasanya proses ini akan berjalan selama beberapa detik saja.
- Kalau Anda menemukan nama device bluetooth di sana, berarti sedang tidak masalah. Segera lakukan sambungan atau pairing.
- Proses perpindahan data dari dan ke HP bisa dilakukan dengan mudah.
Menyalakan Discovery pada PC lain
Kalau Pada PC sudah aktif dan saat dicari menggunakan HP tidak ada, artinya PC tidak mengizinkan perangkat lain untuk mendeteksinya. Untuk itu, segera lakukan pengaktifan dengan melakukan cara di bawah ini.
- Klik kanan pada ikon Bluetooth yang berwarna biru pada ikon tray di PC.
- Selanjutnya klik Setting yang muncul di sana.
- Akan muncul kotak dialog baru. Lakukan centang pada Allow bluetooth devices to find this computer.
- Cara ini dilakukan agar perangkat bluetooth yang dimiliki oleh PC bisa dideteksi oleh perangkat lain seperti PC.
- Setelah proses di atas dilakukan, Anda bisa mengeceknya lagi dengan HP. Lakukan langkah discovery pada HP sekali lagi.
Menyalakan Discovery pada Printer
Bluetooth tidak dideteksi kemungkinan besar karena mode energy saving dinyalakan. Hal ini berlaku pada device yang terus menyala karena digunakan secara terus-menerus. Untuk menyalakannya, gunakan langkah di bawah ini.
- Masuk ke Pengaturan di PC.
- Lalu cari Energy Saving dan berlanjut ke Sleep Mode.
- Nyalakan kembali dari sana atau bisa Anda setting sendiri. Misal akan melakukan sleep mode setiap sejam sekali tanpa ada penggunaan.
Seperti yang sudah dijelaskan di atas, masalah Bluetooth Peripheral Device Driver memang cukup pelik kalau terjadi masalah. Untuk itu, melakukan backup rutin khususnya pada driver harus dilakukan dengan bantuan aplikasi pihak ketiga. Dengan begitu, ketika terjadi masalah pada sambungan nirkabel, Anda bisa segera mengatasinya.

Pastikan memakai driver paling baru agar proses penyambungan dua device berjalan dengan baik. Saat mengunduh driver, pastikan tidak terjadi corrupt atau kerusakan. Kalau file yang dipakai sebagai sambungan mengalami kerusakan, kemungkinan besar akan memicu gangguan. Intinya, lakukan backup driver atau unduh file terbaru yang tanpa cacat.