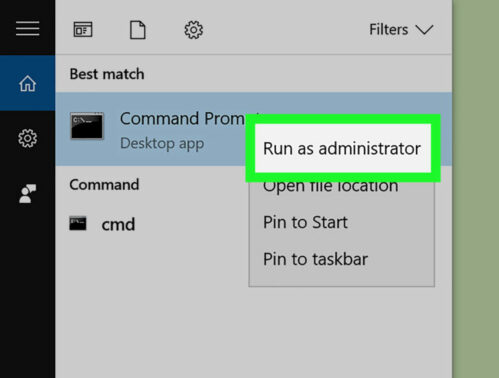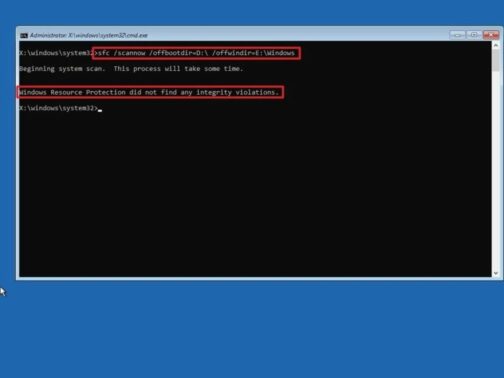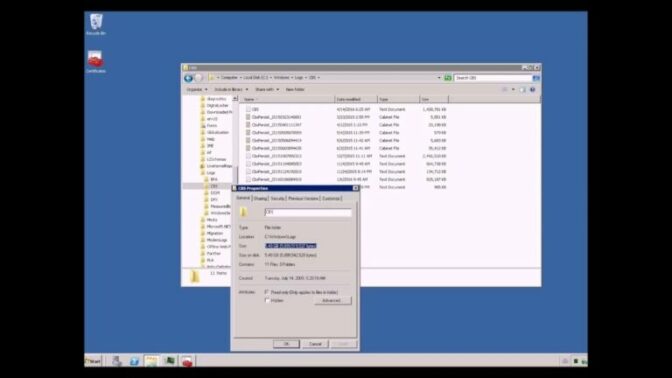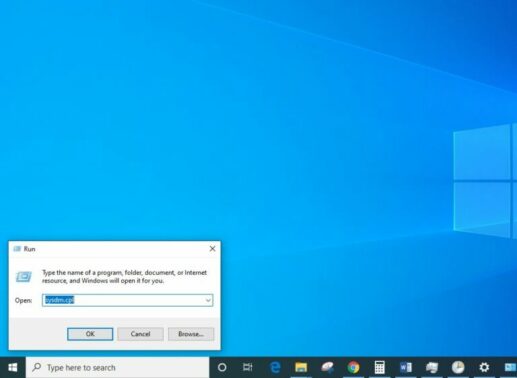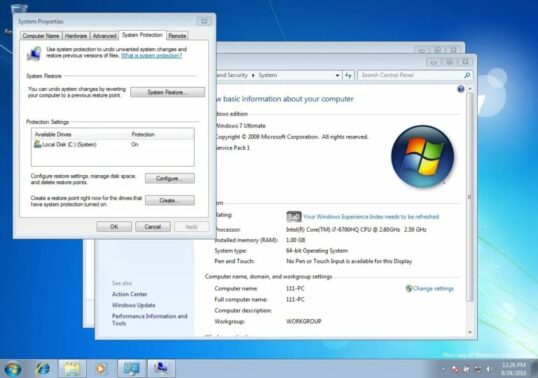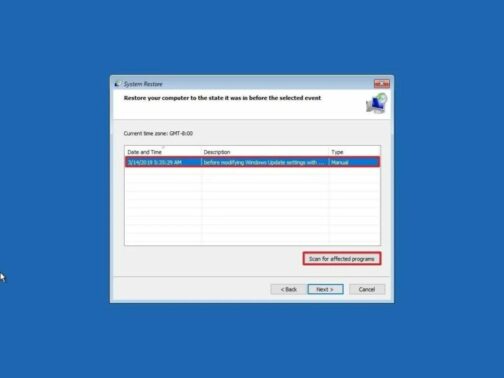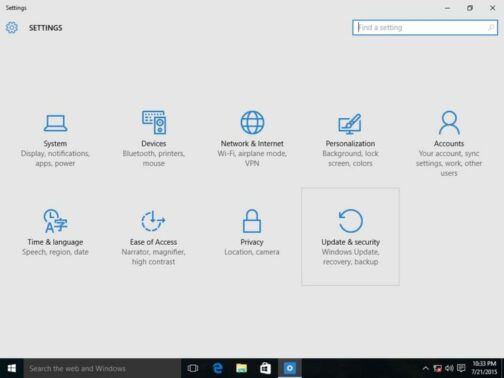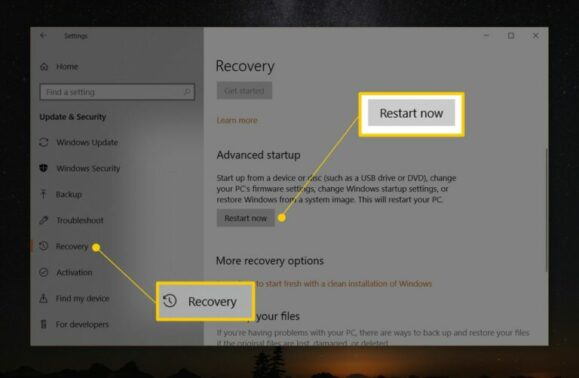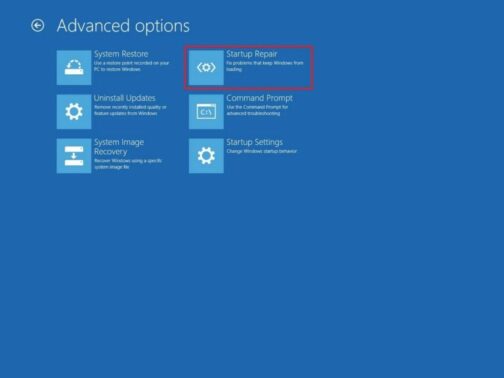Cara Repair Windows 10 – Kali ini Gameboxx.me akan memeberikan materi cara repair windows 10.
Windows 10 menawarkan berbagai fitur terkini yang variatif dan cocok digunakan untuk perorangan, perkantoran, sekolah hingga bisnis. Namun karena beberapa hal, Windows 10 bisa mengalami kerusakan sehingga akan menganggu produktivitas penggunanya. Untuk itu, pengguna harus memahami cara repair Windows 10 agar bisa menggunakannya kembali dengan normal.
Kerusakan pada Windows 10 bisa beraneka ragam, misalnya saja gagal booting, tiba-tiba auto restart dan mengalami lag. Ketika hal tersebut terjadi, Anda tidak perlu panik dan langsung melakukan instalasi ulang karena ada cara yang lebih simple. Cara tersebut adalah dengan memanfaatkan fungsi repair yang dimiliki oleh Windows sendiri.
Cara Repair Windows 10
- Menggunakan CMD
Ketika terjadi kerusakan pada Windows 10, solusi pertama yang bisa dilakukan adalah menanganinya dengan bantuan CMD alias Comand Prompt. Di menu ini Anda bisa menggunakan tool yang bernama System File Checker yang berguna untuk memeriksa semua file yang rusak di Windows 10 dengan mudah.
Bukan itu saja, SFC juga bisa diandalkan untuk mengembalikan file yang rusak tersebut sehingga normal kembali. Pengguna Windows 10 harus tahu manfaat yang dimiliki oleh tool ini karena bisa menjadi solusi ketika PC/laptop bermasalah. Berikut bisa Anda simak cara memperbaiki Windows 10 melalui CMD/Command Prompt :
- Pertama buka “Start Menu” lalu ketikkan “Command Prompt” di kolom pencarian
- Selanjutnya klik kanan pada “Command Prompt” lalu pilih opsi “Run as Administrator”
- Begitu tiba di jendela CMD, Anda ketikkan perintah “sfc/scannow” lalu tekan “Enter” di keyboard
- Setelahnya akan berlangsung proses scanning file, yang mana membutuhakan beberapa lama tergantung banyak software/aplikasi yang terpasang di PC/laptop
- Setelah proses scanning kelar, nanti akan muncul beberapa file bermasalah dan tidak bisa diperbaiki. Anda bisa mengeceknya di disk “C:\Windows\Log\CBS\CBS.log”
- Setelah itu, tool SFC akan mengecek file sistem yang penting sekaligus memperbaiki/mengganti file yang terdeteksi bermasalah. File yang bemasalah tersebut bisa Anda lihat di folder yang terkompres dengan nama “%WinDir%\System32\dllcache”
- Selanjuntya tool SFC akan melakukan verifikasi dan jangan menutup jendela CMD hingga prosesnya selesai dengan sempurna
Setelah proses verifikasi selesai, nanti akan muncul alert hasil pemindaian/scanning di jendela CMD, yaitu sebagai berikut :
- “Windows Resource Protection didn’t find any integrity violations” yang artinya bahwa tidak ada file sistem yang terdeteksi hilang dan rusak
- “Windows Resource Protection found corrupt files and succesfully repaired them” yang berarti bahwa SFC telah menemukan file sistem yang rusak sekaligus berhasil memperbaikinya
- “Windows Resource Protection found corrupt files but was unable to fix some of them” yang bermakna bahwa telah ditemukan file yang rusak dan Windows gagal memperbaikinya. Disertakan juga log dimana pengguna bisa memperbaiki file korup secara manual.
- “Windows Resource Protection could not perform the requested operation” yang artinya bahwa Windows tidak bisa melakukan perintah, yang mana bisa diatasi dengan melakukan pemindaian file sisem dalam Safe Mode
- Menggunakan System Restore
Jika tidak terlalu paham menggunakan cara di atas, maka bisa dengan memanfaatkan fitur System Restore yang dimiliki oleh Windows 10. Fitur ini juga terbukti ampuh untuk memperbaiki Windows 10 yang bermasalah sehingga menjadi normal kembali. Melalui fitur ini, Anda bisa mengembalikan setting PC/laptop ke tanggal tertentu dimana Windows 10 masih berjalan normal.
Cara satu ini bisa dibilang paling mudah dan simple karena pengguna hanya harus mengembalikan pengaturan PC/laptop ke restore point. Setelah itu, laptop secara ajaib akan kembali normal dan bisa digunakan sebagaimana mestinya. Berikut bisa disimak cara memperbaiki kerusakan Windows 10 menggunakan System Restore :
- Klik “Start Menu/Ikon Windows” lalu ketikkan “System Properties” di kolom pencarian. Ada juga bisa melakukan shortcut dengan menekan “Windows+R” di keyboard dan ketikkan di jendela yang muncul perintah “sysdm.cpl”
- Di menu “System Properties”, Anda bisa klik tab “System Protection” dan pilih opsi “System Restore”
- Selanjutnya Anda klik “Next”
- Selanjutnya klik “Scan for affected programs” di menu “System Restore”
- Setelah pemindaian, klik “Close” kemudian klik “Next” untuk melanjutkan
- Terakhir, Anda tinggal pilih restore point dimana PC/laptop masih dalam keadaan normal
- Jika belum punya, Anda bisa klik “Create” untuk membuat restore point
- Jika sudah menentukan/membuat restore point, Anda bisa mengakhirinya dengan klik “Finish”
- Selanjutnya sistem akan dimuat ulang dan proses reparasi akan dimulai
- Tunggu prosesnya hingga kelar, yang mana ditentukan oleh banyak tidaknya perubahan dari kondisi sekarang dan kondisi restore point
- Menggunakan Windows 10 Automatic Repair
Cara memperbaiki masalah pada Windows 10 berikutnya adalah dengan menggunakan fitur Automatic Repair. Fitur ini bisa memperbaiki berbagai macam eror yang terjadi pada Windows 10 secara otomatis. Berikut bisa dipelajari langkah-langkah menggunakan fitur Automatic Repair yang dimiliki oleh Windows 10 :
- Pertama buka menu “Settings” di Windows 10 lalu pilih opsi “Update & Security”
- Selanjutnya akses tab “Recovery” dan klik tombol “Restart Now” di submenu “Advanced startup”
- Selanjutnya PC/laptop akan booting ulang dan pilih menu “Troubleshoot” lalu pilih opsi “Advanced Options”
- Selanjutnya klik opsi “Start Repair” dan klik “Windows Account” yang Anda miliki
- Masukkan password dengan benar lalu tekan “Enter”
- Setelahnya Windows akan mencoba mendeteksi sebab permasalahan dan memperbaikinya

Melalui tutorial di atas, Anda bisa tahu bahwa sebenaranya cara repair Windows 10 sangat mudah, simple dan bisa dilakukan secara mandiri. Tiga cara di atas terbukti sangat handal untuk memperbaiki berbagai macam eror yang mungkin terjadi pada Windows 10. Jadi sekarang Anda tidak perlu membawa PC/laptop ke reparasi ketika terjadi masalah-masalah seperti di atas.